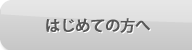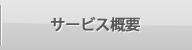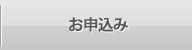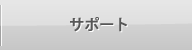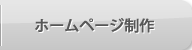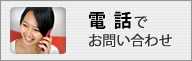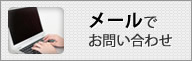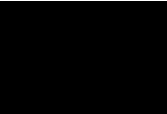» FAQ ? FTPについて ?
/ >>>FTP / メール / スクリプト / コントロールパネル / オプション /
/ サービス / 更新 / 解約 / WEBMAIL /
FTPについて
FTPでアップロードをしてもTOPページが変わらない。
いくつかの原因が考えられます。
[1]FTPソフトのホストディレクトリ(ホスト開始フォルダ)に /web を
ご指定されているか確認してください。
[2]TOPページのファイル名はindex.htmlとなっていますか?
[3]それでも状況が変わらない場合はお使いのFTPソフトのホストディレクトリ(ホスト開始フォルダ)に
[ /(スラッシュ) ]と指定して下さい。
ブルーの画面のサーバーをご利用のお客様(RAQ550)は/と指定した状態で接続すると
下記のフォルダがでますので web というフォルダの中にindex.htmlをアップロードしてください。
・logs
・users
・.users
・web
グリーンの画面のサーバーをご利用のお客様(RAQ4)は/と指定した状態で接続すると
下記のフォルダがでますので web というフォルダの中にindex.htmlをアップロードしてください。
・scerts
・users
・logs
・web
FTPでサーバーにログインできません。
エラーメッセージの内容を弊社までご連絡下さい。
尚、ご連絡頂く前にユーザ名とパスワードの入力ミスが無いか再度ご確認下さい。
コントロールパネルにてパスワードを変更された場合、
FTP接続時のパスワードも変わってしまいます。
FTPソフトでの設定方法がお分かりにならない方はFTP設定内容を参考にして再度お試し下さい。
ご利用のFTPソフトがNextFtp,FFFTP, ホームページビルダー,Fetchのお客様は
各ソフトの設定方法をご説明しておりますのでご参照ください。
.s というデレクトリーが削除できません。
.s ディレクトリは管理用のディレクトリですので削除しないでください。
.sディレクトリにはcgi等が正常に動作しているか確認するための管理用ファイル等が格納されております。
システム側で自動生成したディレクトリは削除されないようご注意下さい。
FTPソフトの設定内容は?
設定内容は下記をご参照ください。
ご利用いただくソフトの種類によって項目名が若干異なりますので
詳しくはソフトの参考書やヘルプ等をご確認下さい。
・ホスト名(ホストの設定名)→任意
・ホストアドレス(FTPサーバー名)→www.ドメイン名
・ユーザーID(アカウント名)→ユーザ名
・パスワード(FTPパスワード)→パスワード
・ローカル初期フォルダ(ローカル開始フォルダ)→ご自分のフォルダの場所
・ホストの初期フォルダ(ホスト開始フォルダ)(ホームディレクトリ)→/web
例)test.com
・ホスト名→test.com
・ホストアドレス→www.test.com
・ユーザー名→test
・パスワード→testに対するパスワード
・ローカル初期フォルダ→C:\Documents and Settings\Owner\My Documents\web
(windowsでMyDocumentsの中のwebというディレクトリ内にホームページデータがある場合)
・ホストの初期フォルダ(ホームディレクトリ)→/web
NextFTPの設定方法は?
設定方法は下記をご参照ください。
【ホストを登録する】
ツールバーから![]() ボタンを押すと下のようなホストに接続ダイアログが表示されます。
ボタンを押すと下のようなホストに接続ダイアログが表示されます。
ここで、「個人用フォルダ」を選択して、「新規ホスト」ボタンを押して、
ホームページを転送するホストを登録します。
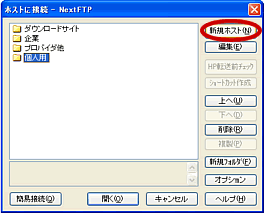
【ホスト設定】
次に、ホストの設定ダイアログが表示されますので、各項目を入力します。
※1 ホスト名
例:test.com(任意の名前で構いません)。
※2 ホストアドレス
ホストアドレス サーバーを入力。
※3 ユーザーID ユーザーID入力。
例:test
※4 パスワード パスワードを入力。
例:*******
※5 ホスト開始フォルダ
/web
注:フォルダ名は必ず/webにして下さい。
※6 ローカル開始フォルダ ご自分のパソコンのフォルダをご指定ください。
例:My Documentsのwebフォルダ
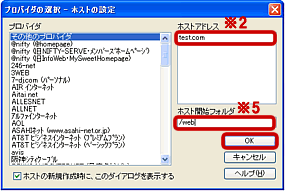
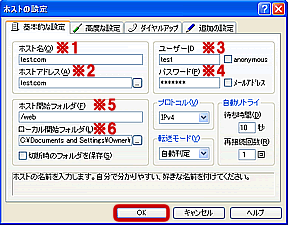
【ホストに接続する】
ホストに接続ダイアログを表示し、先ほど作成したホストを選択して、
「接続」ボタンを押してください。
ホストに接続されます。うまくホストに接続できなかったときは、
「編集」ボタンを押して、 ホストの設定をもう一度よく確認してください。
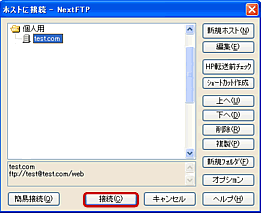
【ホームページを転送する】
ホストに接続すると、左側にローカル(パソコンのハードディスク)、
右側にホスト(FTPサーバ)の内容が表示されます。
ホームページを転送する前に、ローカルとホストのフォルダを確認してください。
NextFTPには、ホームページ転送機能がありますので、
ボタン1つでホームページを簡単に転送できます。
ホームページを転送するには、ツールバーのホームページ転送ボタンを押してください。
全自動でホームページの転送が行われます。
ホームページ転送機能を使うと、ファイルのタイムスタンプを比較し、
更新されたファイルのみを転送します。
ホームページがサブフォルダを使った階層構造になっている場合、自動的にフォルダを作成し、
フォルダを下降しながら 転送します。
また、不要になったファイルは、自動的に削除されます。
注:元々設置されてあるフォルダは削除しないようご注意下さい。
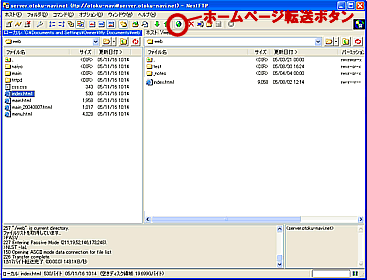
【ホストから切断する】
ホームページが転送できたら、![]() ボタンを押して、ホストから切断してください。
ボタンを押して、ホストから切断してください。
念のため、自分のホームページをブラウザで開いて、転送がうまくできているか確認してください。
FFFTPの設定方法は?
設定方法は下記をご参照ください。
【ホストを登録する】
FFFTPを起動すると「ホスト一覧」というダイアログが表示されます。
「新規ホスト」ボタンを押して、ホームページを転送するホストを登録します。
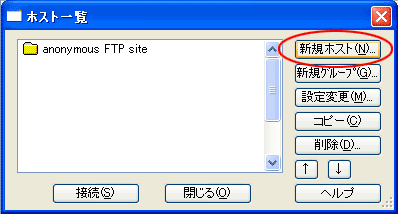
【ホスト設定】
次に、ホストの設定ダイアログが表示されますので、各項目を入力します。
※1 ホストの設定名
例:Enjoy(任意の名前で構いません)。
※2 ホスト名(アドレス)
ホストアドレス サーバーを入力。
例:www.○○○.com
※3 ユーザー名 ユーザーID入力。
例:test
※4 パスワード/パスフレーズ パスワードを入力。
例:******
※5 ローカル開始フォルダ ご自分のパソコンのフォルダをご指定ください。
例:CドライブのHomepageフォルダ。
※6 ホストの初期フォルダ
/web
注:フォルダ名は必ず/webにして下さい。

【ホストに接続する】
ホストに接続ダイアログを表示し、先ほど作成したホストを選択して、
「接続」ボタンを押してください。ホストに接続されます。
うまくホストに接続できなかったときは、「編集」ボタンを押して、
ホストの設定 をもう一度よく確認してください。
【ホームページを転送する】
ホストに接続すると、左側にローカル(パソコンのハードディスク)、
右側にホスト(FTPサーバ)の内容が表示されます。
ホームページを転送する前に、ローカルとホストのフォルダを確認してください。
左側にローカル(パソコンのハードディスク)にあるホームページデータを右側のホストに、
ドラッグ&ドロップするとアップロードされます。
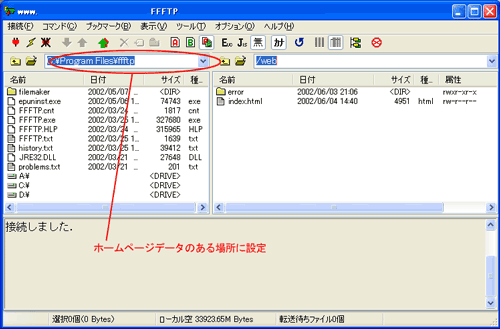
【確認】
ホームページが転送できたら、![]() ボタンを押して、ホストから切断してください。
ボタンを押して、ホストから切断してください。
念のため、自分のホームページをブラウザで開いて、転送がうまくできているか確認してください 。
ホームページビルダーの設定方法は?
設定方法は下記をご参照ください。
【ファイルを起動】
ファイル転送を起動します。
[スタート]→[プログラム]→[IBMホームページ・ビルダーV6] (または任意のフォルダ名)
→[ファイル転送]をクリックします。

【ファイル転送設定】
[サーバープロファイル設定]タブ内を入力します。
※1 サーバーのプロファイル名
例:Enjoy(任意の名前で構いません)
※2 プロバイダの選択
例:登録通知書にある「FTPサーバー」をご記入ください
※3 FTPサーバー名 転送先のサーバー名を入力
例:www.○○○.com
※4 アカウント名 ユーザー名を入力
例:TEST
※5 FTPパスワード パスワードを入力
例:******
※6 サーバーの初期フォルダの設定 指定されたフォルダを選択
/web
注:フォルダ名は必ず/webにして下さい。

【アップロード:接続】
下記のような画面の上部に表示されている[接続]ボタンをクリックするとサーバーに接続されます。
プロファイル名を選択して、接続ボタンをクリックしてください。
設定ボタンをクリックすると、サーバープロファイル設定画面が表示されます。
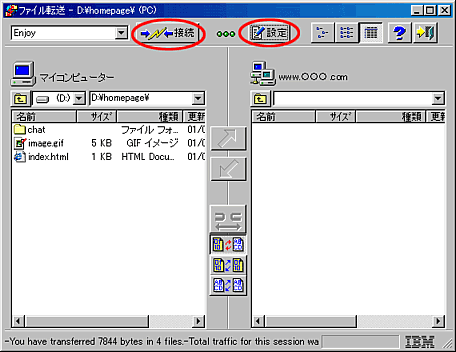
【アップロード:転送】
接続が完了すると、画面中の[矢印ボタン]が有効になります。
左側ウィンドウがご自身のパソコンの中を参照しています(ローカルと呼びます)。
右側ウィンドウが転送先サーバーを参照しています(ホストと呼びます)。
ローカル側ウィンドウ内の転送したいファイルを選択して[右上向き矢印]ボタンをクリックしてください。
注:設置してあるcgi-binフォルダは消さないで下さい。
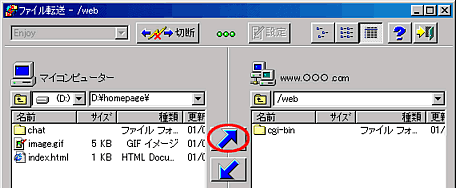
転送情況が表示され、自動的に消えれば転送完了です。
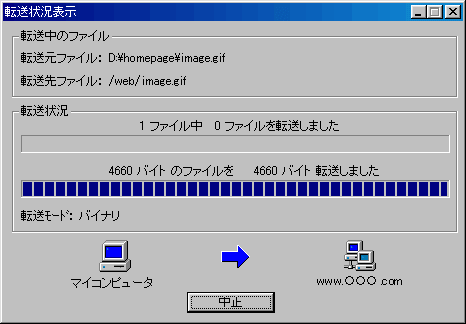
【注意!フォルダの固定・転送モード】イ
メージファイル(.gif.jpg)等は、「バイナリ転送モード」でアップロードを行わないと、
インターネット上で表示されなくなってしまいます。
通常は「自動切り替えモード」を選択しておいてください。
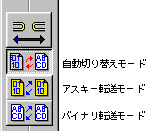
DreamWeaverでアップロードしたデータが反映されません。
恐れ入りますが、【ルートディレクトリ】の指定を、/../../../web にご指定の上、
ご接続をお試しくださいませ。
Fetchの設定方法は?
設定方法は下記をご参照ください。(Macintosh版)
【サーバーにログイン】
Fecthを立ち上げたら、「新しい接続」で「新規接続」設定画面を表示させます。
以下の項目を入力するとあなたのFTPサーバースペースにログインします。
※1 ホスト(接続先)
利用しているホームページスペースの場所
※2 ユーザー名
FTP用アカウント
※3 パスワード
FTP用パスワード
※4 ディレクトリ
/web
注:ディレクトリには必ず/webを指定して下さい。
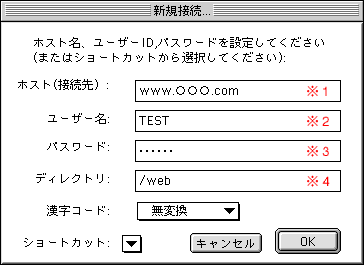
【アップロード】
ログインに成功すると以下のような画面が表示されるので、
ウィンドウにドラック&ドロップ でホームページデータをアップロードしましょう。
注:元々設置されてあるフォルダは消さないで下さい。
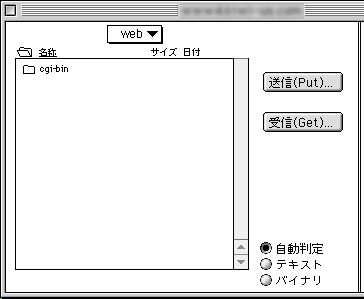
【注意!】
イメージファイル(.gif.jpg)等は、「生データ」でアップロードを行わないと、
インターネット上で表示されなくなってしまいます。
「カスタム」メニューの「初期設定」画面で以下のように設定しましょう。
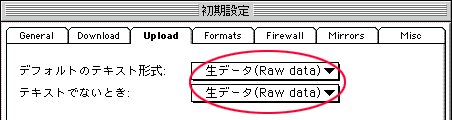
誤ってデフォルトからあったディレクトリを削除してしまいました
再セットアップが必要です。
デフォルトで用意されていたシステム側のディレクトリを削除されますと
不具合が発生し正常にご利用いただけなくなります。
すべて初期状態にお戻しいたしますので、お客様の方でバックアップを取っていただいてから
お問合せフォームより再セットアップをご依頼ください。
再セットアップが完了しますとパスワードから全て初期状態戻ってしまいますので
再度FTP転送、コントロールパネルの設定をお客様側で行っていただく必要がございます。
アップロードしたファイルのサイズが0KBになってしまいます。
ディスク使用容量が割当て容量に対し100%オーバーしていることが考えられます。
割当て容量、もしくはご契約容量に対し使用量が100%オーバー致しますと
アップロード出来ても正常にアップロードできず、ファイルが圧迫されて0KBになることがございます。
コントロールパネルにて使用状況→ディスクをご確認下さい。
どのユーザの使用量が多いか確認し、ユーザの使用量が100%オーバーしている場合は
ファイルの整理 削除を行ってください。
アクセスログが増えている場合は削除いたしますのでお問合せフォームよりご依頼ください。
アクセスログはお客様のサイトに訪問した足跡 が記録されたログです。
何かトラブルが発生し警察などに提出する大切な情報ですがご希望によって
弊社にて削除いたしますのでお問合せフォームよりご依頼ください。
Disk quota exceededというエラーが表示されてアップロードできません。
ディスク使用容量が割当て容量に対し100%オーバーしていることが考えられます。
割当て容量、もしくはご契約容量に対し使用量が100%オーバー致しますと
このエラーが表示されアップロードできないことがございます。
コントロールパネルにて使用状況→ディスクをご確認下さい。
どのユーザの使用量が多いか確認し、ユーザの使用量が100%オーバーしている場合は
ファイルの整理 削除を行ってください。
アクセスログが増えている場合は削除いたしますのでお問合せフォームよりご依頼ください。
アクセスログはお客様のサイトに訪問した足跡 が記録されたログです。
何かトラブルが発生し警察などに提出する大切な情報ですがご希望によって
弊社にて削除いたしますのでお問合せフォームよりご依頼ください。
お支払い方法
ジャパンネット銀行からのお振込や、クレジット決済にてお支払い頂きますと土日祭日のサーバー設定、ドメイン取得が可能です。是非、ご利用ください。