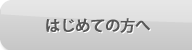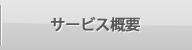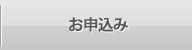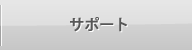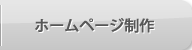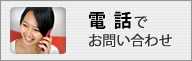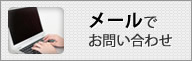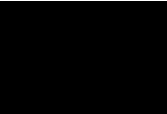» FAQ ? コントロールパネルについて ?
/ FTP / メール / スクリプト / >>>コントロールパネル / オプション /
/ サービス / 更新 / 解約 / WEBMAIL /
コントロールパネルについて
コントロールパネルの使い方[グリーンの画面のサーバーをご利用のお客様]
ログイン画面にて、ユーザー名・パスワードを入力する項目の下にある
【セキュア接続】にチェックが入っておりましたら、
チェックを外してログインして下さい。
コントロールパネルの中が文字化けしているのですが・・。
ブラウザのエンコードを変更してください。
コントロールパネルはフレームで組んでおりますので
文字化けしている場所で右クリックしエンコードを選択してください。
FPSEが無効になっています。有効にしてもらえますか?
FPSEはご利用いただけません。
弊社サーバーではFPSEはご利用いただけませんので
通常のFTP転送ソフトをご利用ください。
コントロールパネルにログインするパスワードを忘れてしまいました。
初期設定パスワードをご登録メールアドレス宛に発行いたします。
コントロールパネルにてお客様ご自身でパスワードを変更された後、
変更したパスワードが分からなくなってしまった場合は
弊社でも変更後のパスワードは分からないため、
再設定いたしますのでお問合せフォームよりその旨ご依頼ください。
コントロールパネルの使い方[スパムメールアドレスブラックリスト登録]
下記をご参照ください。
コントロールパネルでスパムメールアドレスをブラックリストに
登録することにより『件名にSPAMという文字を入れフラグを立てて受信』
もしくは『受信拒否(削除)』することが出来ます。
デフォルトでは『件名にSPAMという文字を入れフラグを立てて受信』が
設定されております。
『受信拒否(削除)』を設定されたい場合はブラックリスト登録後に
コントロールパネルの使い方[スパムメールアドレスブラックリスト受信設定] を
ご参照し変更して下さい。
スパムメールアドレスの登録は各ユーザ毎に設定してご利用ください。
←※コントロールパネルへログインする時に、
設定したいユーザー名・ユーザー名に対する
パスワードにてログインして下さい。
お客様それぞれにお知らせしている、コントロールパネルのURLにアクセスして下さい。
設定したいユーザ名とそのユーザ名に対するパスワードを入力してログインして下さい。
管理者ユーザ名でログインした場合はログイン後下記のページが表示されますので
『個人プロフィール』タブをクリックしてください。
※追加ユーザ名でログインすると初めから
『個人プロフィール』のページにアクセスされます。
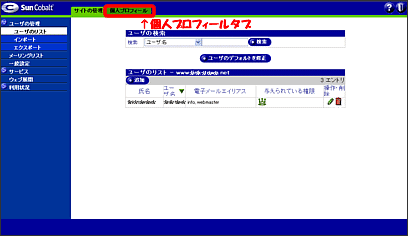
『個人プロフィール』タブをクリックすると下記のページが表示されますので
『Spamassassin』というリンクをクリックします。
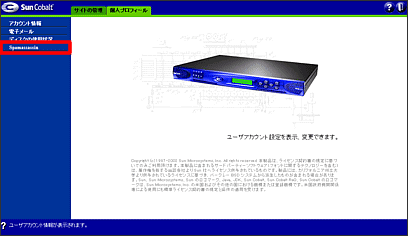
『Spamassassin』をクリックすると下記のページが表示されます。
『Blak List』タブをクリックします。
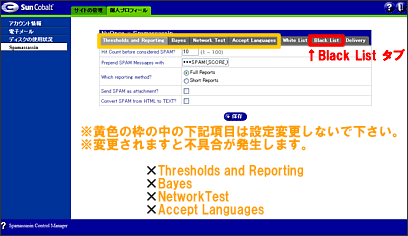
『Blak List』タブをクリックすると下記のページが表示されます。
下記の赤枠の場所に入力欄がありますのでこの箇所にスパムメールアドレスとして
登録したいメールアドレスを入力します。
複数メールアドレスを登録したい場合はカンマで区切るか改行してください。
*@ドメイン名 といった形で入力するとそのドメイン名のメールアドレスは
全てスパムメールアドレスとして登録されます。
スパムフィルターのブラックリストに登録したいメールアドレスの入力が
完了したら『保存』ボタンをクリックし完了です。
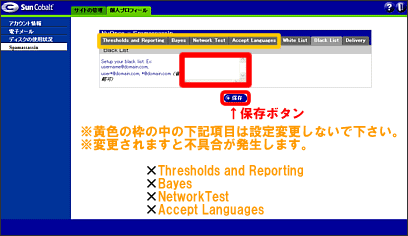
コントロールパネルの使い方[スパムメールアドレスホワイトリスト登録]
下記をご参照ください。
コントロールパネルでホワイトリストにメールアドレスを登録することにより
ブラックリストにドメイン毎拒否する形式(*@ドメイン名)で登録していても
ホワイトリストに登録したメールアドレスのみ通常に受信することが出来ます。
メールアドレスの登録は各ユーザ毎に設定してご利用ください。
←※コントロールパネルへログインする時に、設定したい
ユーザー名・ユーザー名に対するパスワードにてログインして下さい。
お客様それぞれにお知らせしている、コントロールパネルのURLにアクセスして下さい。
設定したいユーザ名とそのユーザ名に対するパスワードを入力してログインして下さい。
管理者ユーザ名でログインした場合はログイン後下記のページが
表示されますので『個人プロフィール』タブをクリックしてください。
※追加ユーザ名でログインすると初めから
『個人プロフィール』のページにアクセスされます。
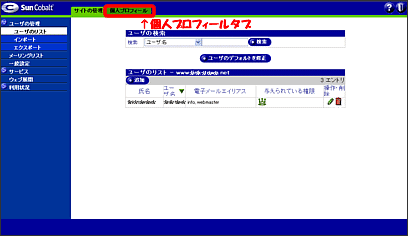
『個人プロフィール』タブをクリックすると下記のページが表示されますので
『Spamassassin』というリンクをクリックします。
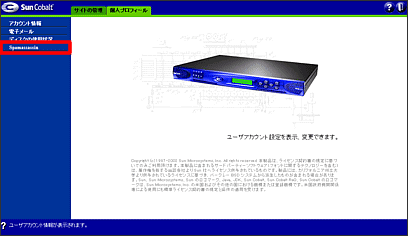
『Spamassassin』をクリックすると下記のページが表示されます。
『White List』タブをクリックします。
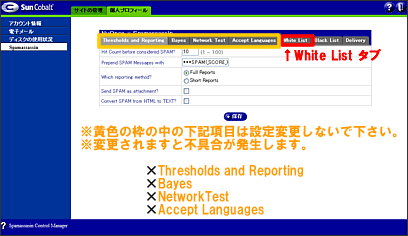
『White List』タブをクリックすると下記のページが表示されます。
下記の赤枠の場所に入力欄がありますのでこの箇所にスパムメールアドレスとして
除外したいメールアドレスを入力します。
複数メールアドレスを登録したい場合はカンマで区切るか改行してください。
ホワイトリストに登録したいメールアドレスの入力が完了したら
『保存』ボタンをクリックし完了です。
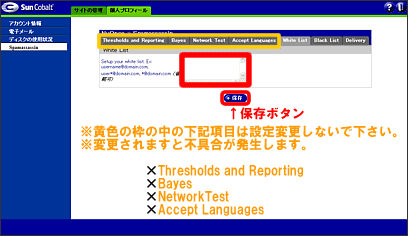
コントロールパネルの使い方[スパムメールアドレスブラックリスト受信設定]
下記をご参照ください。
スパムメールアドレスブラックリスト受信設定はブラックリストに登録された
メールアドレスからメールが届いた場合『件名にSPAMという文字を入れフラグを立てて受信』
もしくは『受信拒否(削除)』のどちらかを選択いただけます。
デフォルトでは『件名にSPAMという文字を入れフラグを立てて受信』が設定されております。
『受信拒否(削除)』を設定されたいユーザ名のみ変更してください。
設定は各ユーザ毎に設定してご利用ください。
←※コントロールパネルへログインする時に、設定したい
ユーザー名・ユーザー名に対するパスワードにてログインして下さい。
お客様それぞれにお知らせしている、コントロールパネルのURLにアクセスして下さい。
設定したいユーザ名とそのユーザ名に対するパスワードを入力してログインして下さい。
管理者ユーザ名でログインした場合はログイン後下記のページが
表示されますので『個人プロフィール』タブをクリックしてください。
※追加ユーザ名でログインすると初めから
『個人プロフィール』のページにアクセスされます。
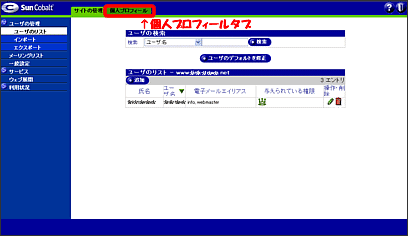
『個人プロフィール』タブをクリックすると下記のページが表示されますので
『Spamassassin』というリンクをクリックします。
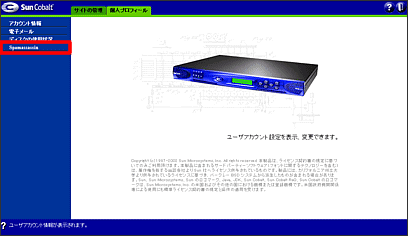
『Spamassassin』をクリックすると下記のページが表示されます。『Delivery』タブをクリックします。
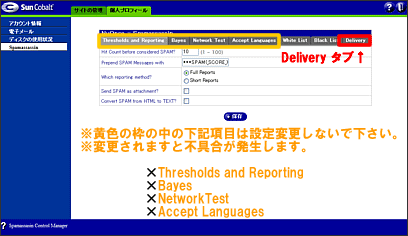
『Delivery』タブをクリックすると下記のページが表示されます。
『受信拒否(削除)』を設定されたい場合は※2の『Delete the E-Mail』に
チェックを入れて『保存』ボタンをクリックし完了です。
・※1『Deliver Like Normal』
件名にSPAMという文字を入れフラグを立てて受信します。(デフォルト)
・※2『Delete the E-Mail』
受信拒否(削除)します。
・※3『Move to “SPAM Folder” (imap only)』
ここにチェックを入れて設定しないで下さい。
POPでは受信出来ないためディスク容量オーバーの原因にもなります。
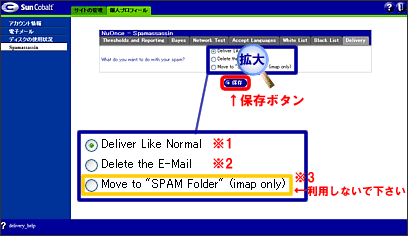
管理者画面(コントロールパネル)に入れません。
いくつかの原因が考えられます。
【初めから一度もログイン出来ない方】
●ユーザ名、パスワード(大文字小文字)に間違いが無いか再度確認してください。
※後ろにスペースが入っていないか、全角文字になっていないかどうかご確認下さい。
●ローカルのセキュリティが強いため弾かれている可能性も考えられますので
セキュリティソフトの設定を弱めてみてください。
●ルーターをご利用の場合、ポート番号113と444がクローズされていないか
認してください。
※各ソフト、各機器の設定方法は各ソフトのヘルプや各機器の業者様にご確認下さい。
●ログイン画面にて、”セキュア接続”にチェックが入っておりましたら
チェックを外して下さい。
セキュリティー上チェックが入ったままログインすると
セキュリティー証明書エラーとなります。
【急にログイン出来なくなった方】
●コントロールパネルでパスワードを変更された場合は変更後のパスワードで
ログインしてください。
●ブラウザが壊れている可能性も考えられますので
別のブラウザで試してみてください。
●セキュリティソフトのアップデートや設定変更を行われ、
セキュリティが強化された可能性も考えられますので
セキュリティソフトの設定を再度確認してください。
※各ソフト、各機器の設定方法は各ソフトのヘルプや各機器の業者様に
ご確認下さい。
コントロールパネルで注意することってありますか?
はい。いくつかございます。
1.一番初めに弊社が設定する管理者ユーザを削除しないようご注意下さい。
誤ってコントロールパネルにて管理者ユーザの右側にあるゴミ箱をクリックされ、
管理者ユーザを削除された場合不具合が発生 する可能性がございます。
その場合は再セットアップ(初期化)が必要となりますので
お問合せフォームよりご連絡下さい。
2.一番初めに弊社が設定する管理者ユーザ以外に王冠マーク(管理者権限)を
与えないようご注意下さい。
複数人の管理者がいると 所有者権限のエラーが発生する場合がございます。
3.追加ユーザの割当て容量を少なく設定されるお客様もいらっしゃいますが、
1ユーザでも割当て容量に対し、使用量がオーバー するとメールの送受信や
FTP転送、ウェブの動作に不具合が発生致します。
割当て容量はある程度余裕をみた数値を設定してください。
ユーザ追加で作成できないユーザ名があるのですが・・。
同じサーバーに格納されている他のお客様が作成したユーザ名は作成できません。
弊社は共用サーバーですので既に他のお客様が作成してある
ユーザ名は作成することが出来ません。
作成できない場合は電子メールエイリアス(別名)にご記入されて
送信用としてご利 用ください。
例えばtestというユーザを作成したいのに、作成できなかった場合は
test1といった別のユーザ名を作成し、test1の電子メールエイリアスに
testと指定してください。
電子メールエイリアスに設定することによってtest@貴方のドメイン名といった
メールアドレスを受信することが出来るようになります。
メールソフトのアカウント設定に設定するアカウント名はtestではなく
test1と指定しなければご利用出来ませんので注意してください。
コントロールパネルの使い方[ユーザの追加]
下記をご参照ください。
お客様それぞれにお知らせしている、コントロールパネルのURLに
アクセスして下さい。
ID(ユーザー名)とパスワードの入力が必要ですので、
管理者のIDとパスワードを入力してログインして下さい。
※ログイン画面の”セキュア接続”のチェックは外してログインして下さい。
ログイン後下記のページが表示されますので『追加』ボタンをクリックします。
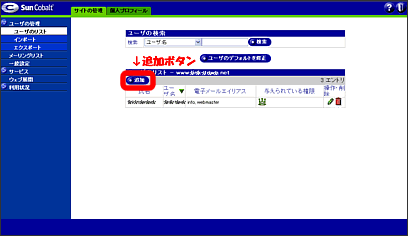
『追加』ボタンをクリックすると下記のページが表示されます。
各項目に入力し入力が終わりましましたら「保存」ボタンをクリックしてください。
クリックするとユーザが追加されます。
※新規アカウントを追加する場合、10文字以内で作成してください。
10文字以上ではメールが使用できません。
(電子メールエイリアスでの制限はございません。
長いメールアドレスが必要な場合エ イリアスに設定してください)
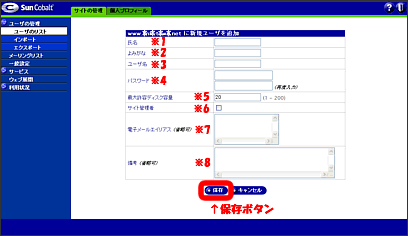
※1■氏名
・・・・・日本語OK
※2■よみがな
・・・・・日本語OK
※3■ユーザー名
・・・・・半角英数字
メールアカウントの設定(ユーザー名)になります。
メールアドレスの@の前の部分になります。
(例)ユーザー名をtaroとするとtaro@***.comとなります
※4■パスワード
・・・・・半角英数字
ご自由に設定出きます。メールアカウントの設定(パスワード)になります。
※文字制限は【6文字以上24文字以下】となります。
※【半角アルファベット大小・数字を組み合わせたもの】で設定して下さい。
※【ユーザー名と似ている・識別され易い文字列】ですと
セキュリティー上設定できないことがございます。
※5■最大許容ディスク容量MB
・・・・・ご契約いただいている容量内で設定していただけます。
※6■電子メールエイリアス
・・・・・例えば、このユーザーがtaroだとしてtaro@***.comの他に、
hanako@***.com、jiro@***.comのメール もtaroで管理したい場合、
この欄にhanako改行してjiroと入力します。
※7■備考
・・・・覚え書きにお使いください。
セキュリティ上パスワードを直接記入しないでください。
※各項目名にポインタをのせると説明が下にでます。
※新規アカウントを追加する場合、10文字以内で作成してください。
10文字以上ではメールが使用 できません。
(電子メールエイリアスでの制限はございません。
長いメールアドレスが必要な場合エ イリアスに設定してください)
コントロールパネルの使い方[パスワード変更]
下記をご参照ください。
お客様それぞれにお知らせしている、コントロールパネルのURLに
アクセスして下さい。
ID(ユーザー名)とパスワードの入力が必要ですので、
管理者のIDとパスワードを入力してログインして下さい。
※ログイン画面の”セキュア接続”のチェックは外してログインして下さい。
ログイン後下記のページが表示されますので転送を行いたい
ユーザの右側に表示されている『ペンシルマーク』ボタンをクリックします。
※ペンシルマークの右側に表示されているゴミ箱マークを
クリックしないよう十分注意してください。
ゴミ箱マークをクリックするとそのユーザの領域が全て削除されます。
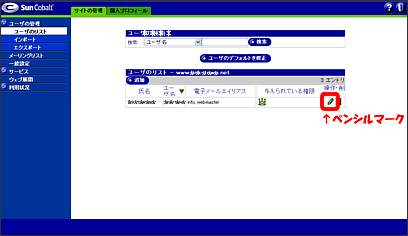
『ペンシルマーク』ボタンをクリックすると下記のページが表示されますので
新しいパスワードを2回入力し『保存ボタン』をクリックします。
『保存ボタン』をクリックしたら完了です。
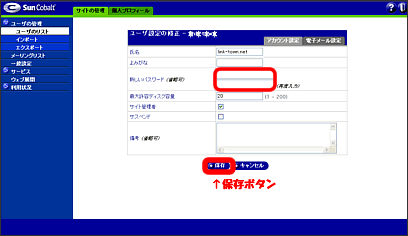
※変更後のパスワードは弊社で管理できません。忘れないようにメモを取ってください。
※パスワードを変更を行うと、コントロールパネル、FTP、メール全てのパスワードが変わります。
※パスワード変更後、パスワードを忘れてしまった場合は
弊社にて再設定致しますのでお問合せフォームよりご連絡下さい。
[パスワード変更時の注意点]
※文字制限は【6文字以上24文字以下】となります。
※【半角アルファベット大小・数字を組み合わせたもの】で設定して下さい。
※【ユーザー名と似ている・識別され易い文字列】ですと
セキュリティー上設定できないことがございます。
コントロールパネルの使い方[電子メールの転送]
下記をご参照ください。
コントロールパネルで電子メールの転送設定を行うと、
設定したpopアカウント宛に届いたメールを、
指定した他のメールアドレスに転送することが出来ます。
他のメールアドレスに転送し、且つサーバー に同じメールを残しておきたい場合は
『コピーを保存』というチェックboxにチェックを入れてください。
メールをサーバーに残したままですとディスク容量が増えていってしまいますのでご注意下さい。
お客様それぞれにお知らせしている、コントロールパネルのURLにアクセスして下さい。
ID(ユーザー名)とパスワードの入力が必要ですので、
管理者のIDとパスワードを入力してログインして下さい。
※ログイン画面の”セキュア接続”のチェックは外してログインして下さい。
ログイン後下記のページが表示されますので転送を行いたい
ユーザの右側に表示されている『ペンシルマーク』ボタンをクリックします。
※ペンシルマークの右側に表示されているゴミ箱マークをクリックしないよう
十分注意してください。
ゴミ箱マークをクリックするとそのユーザの領域が全て削除されます。
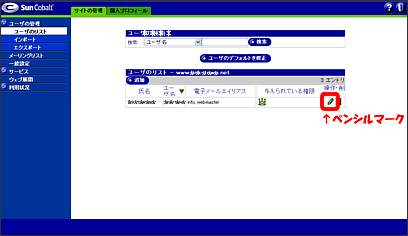
『ペンシルマーク』ボタンをクリックすると下記のページが表示されますので
『電子メール設定』タブをクリックします。
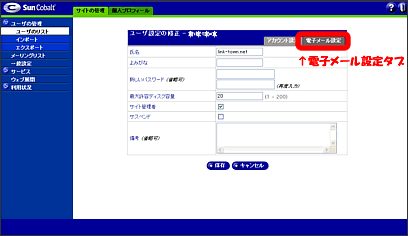
『電子メール設定』タブをクリックすると下記のページが表示されます。
『電子メール転送』の項目に必要な内容を入力し
『保存』ボタンをクリックします。
保存ボタンをクリックしたら設定が完了します。
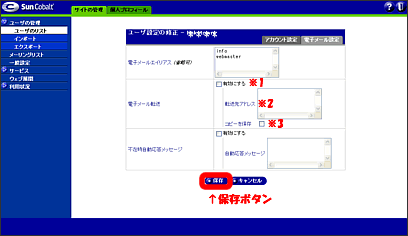
※1■有効にするチェックbox
・・・・・転送を有効にする場合はこのチェックboxにチェックを入れます。
※2■転送先アドレス
・・・・・転送先のメールアドレスを記入します。複数のアドレスを指定するには、
各アドレスをカンマで区切るか改行してください。
※3■コピーを保存チェックbox
・・・・・このチェックboxにチェックを入れると受信した各電子メールを指定アドレスに転送すると共に、
このサーバのメールボックスにもそのコピーが保存されます。
コピーがサーバーに蓄積され続くとディスク容量オーバーの原因となる
可能性がありますのでご注意下さい。
※各項目名にポインタをのせると説明が下にでます。
コントロールパネルの使い方[メーリングリスト]
下記をご参照ください。
コントロールパネルでメーリングリストを設定すると
1回のメール送信で複数のメールアドレスへ 送信することが出来ます。
リストを追加するとリスト名@貴方のドメイン名 といったメールアドレスが追加され
そのリストにメール配信したいメールアドレス(購読者)を登録します。
リストに登録するメールアドレスは100件 以内に抑えてください。
それ以上登録するとサーバー負荷の原因となりますのでご注意下さい。
※BlueQuartzの場合は、メールリストを定義後、サポートに連絡して「有効化」して下さい。
携帯のキャリアの種類によっては上手くメールが届かないといったご連絡をいただきますが
キャリア 毎の確認は致しかねますのでご了承下さい。
お客様それぞれにお知らせした、コントロールパネルのURLにアクセスして下さい。
ID(ユーザー名)とパスワードの入力が必要ですので、
管理者のIDとパスワードを入力してアクセスして下さい。
※ログイン画面の”セキュア接続”のチェックは外してログインして下さい。
ログイン後下記のページが表示されますので左側のメーリングリストという
リンクをクリックして下さい。
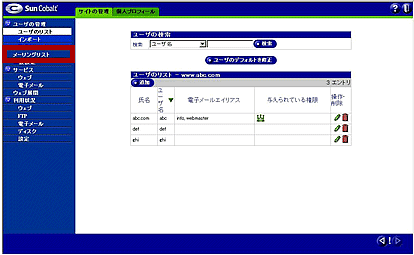
メーリングリストというリンクをクリックすると下記のようなページが表示されます。
『追加』というボタンをクリックしてください。
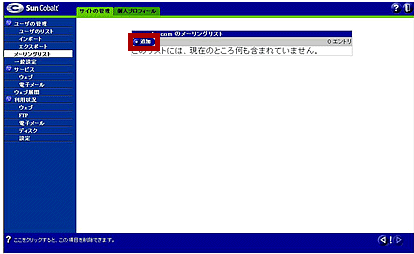
『追加』ボタンをクリックすると下記のようなページが表示されます。
リスト名に英数字で入力します。
例えば test というリスト名を追加すると test@貴方のドメイン名 が
メーリングリストのメールアドレスとなります。
入力したら『購読者』というタブをクリックします。
注)リスト名に「.」(ドット記号)を使用する事は出来ません。
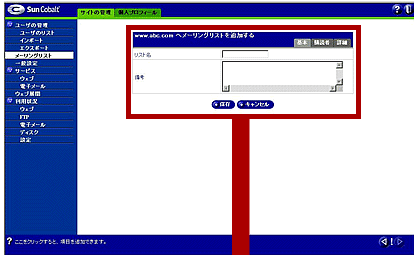

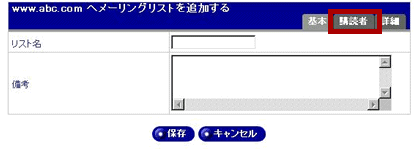
『購読者』タブをクリックすると下記のようなページが表示されます。
外部購読者に貴方のドメインを利用していないメールアドレスを入力します。
*****@貴方のドメイン名 といったメールアドレスを購読者として登録したい場合は
登録ユーザの右側にある『編集』 ボタンをクリックします。
※登録ユーザの設定で上手くメールが届かない場合は外部購読者に登録してください。
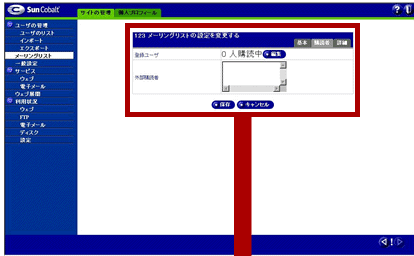

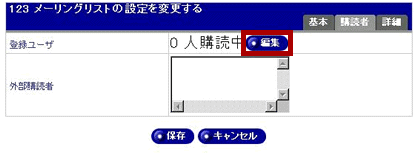
『編集』ボタンをクリックすると下記のようなページが表示されます。
購読者に加えたいユーザにチェックを入れてから下の
『選択されているユーザを購読者に加える』というボタンをクリックして下さい。
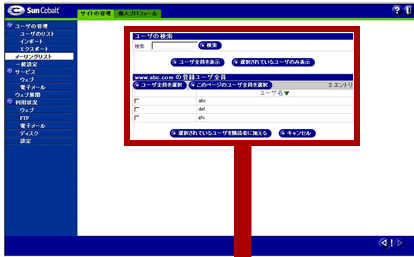
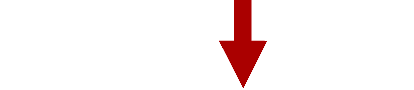
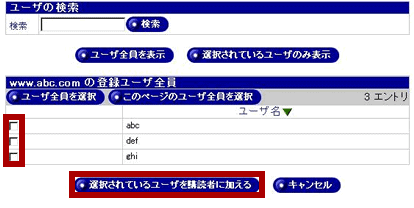
『選択されているユーザを購読者に加える』というボタンをクリックすると
元の画面に戻ります。
ポリシーを確認、設定する為に『詳細』というタブをクリックします。
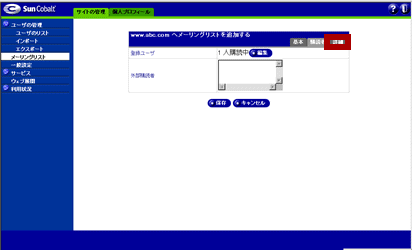
『詳細』タブをクリックすると下記のようなページが表示されます。
ポリシーを確認し宜しければ保存ボタンをクリックします。
※ポリシーの設定はサポート外になりますのでお分かりになる方のみご利用いただけます。
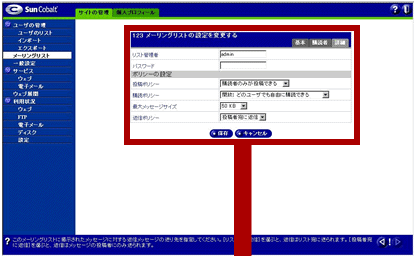
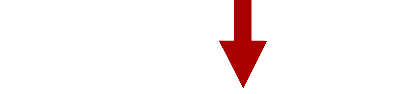
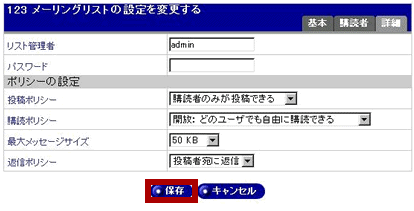
コントロールパネルの使い方[ディスク容量変更設定方法]
下記をご参照ください。
お客様それぞれにお知らせしている、コントロールパネルのURLにアクセスして下さい。
ID(ユーザー名)とパスワードの入力が必要ですので、管理者のIDとパスワードを入力してログインして下さい。
※ログイン画面の”セキュア接続”のチェックは外してログインして下さい。
ログイン後下記のページが表示されますので転送を行いたい
ユーザの右側に表示されている『ペンシルマーク』ボタンをクリックします。
※ペンシルマークの右側に表示されているゴミ箱マークを
クリックしないよう十分注意してください。
ゴミ箱マークをクリックするとそのユーザの領域が全て削除されます。
ディスクの割当はユーザ毎に行えます。
1ユーザでも割当てられているディスク容量をオーバーしますと
メールに不具合が発生したり、ファイルの初期化が行われたりしますので
十分に注意してください。
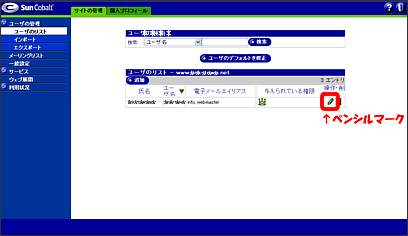
『ペンシルマーク』ボタンをクリックすると下記のページが表示されますので
最大許容ディスク容量の項目に入力されている数値を変更し『保存ボタン』をクリックします。
『保存ボタン』をクリックしたら完了です。
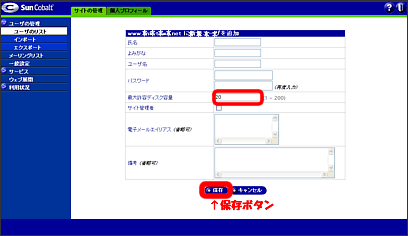
※ご契約範囲内で割り当てて下さい。
※更新の際当社で契約容量を増加した後、
各ユーザへの割り当て容量の変更はお客様の方で行ってください。
コントロールパネルの使い方[使用ディスクの表示方法]
下記をご参照ください。
1ユーザでも割当てられているディスク容量をオーバーしますとメールに不具合が発生したり、
ファイルの初期化が行われたりしますので十分に注意してください。
アクセスログとはお客様のサイトへのアクセスの足跡を記載したファイルのことです。
アクセスログが増加してしまった場合はお問合せフォームより削除をご依頼ください。
お客様それぞれにお知らせした、コントロールパネルのURLにアクセスして下さい。
ID(ユーザー名)とパスワードの入力が必要ですので、
管理者のIDとパスワードを入力してアクセスして下さい。
ログイン画面の”セキュア接続”のチェックは外してログインして下さい。
ログイン後下記のページが表示されますので左下の使用状況という
リンクをクリックしてください。
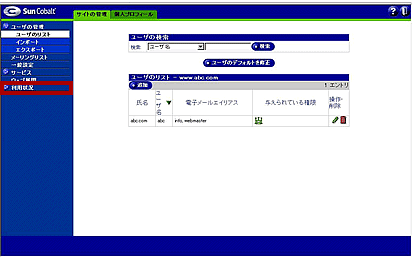
『使用状況』をクリックすると下記のようなページが表示されます。
左下の『ディスク』というリンクをクリックします。
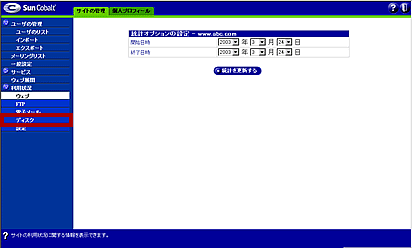
『ディスク』をクリックすると統計を取り始めます。
しばらくすると使用ディスク容量の詳細が表示されます。
※1ユーザが割り当て容量を越えるだけでもメール等に不具合が発生します。
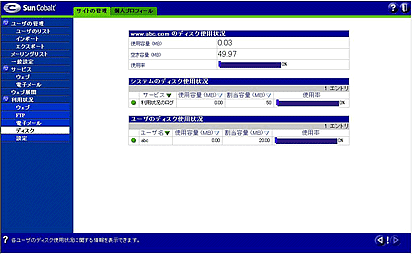
お支払い方法
ジャパンネット銀行からのお振込や、クレジット決済にてお支払い頂きますと土日祭日のサーバー設定、ドメイン取得が可能です。是非、ご利用ください。