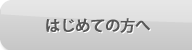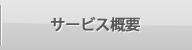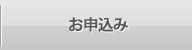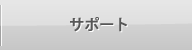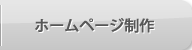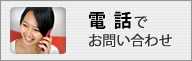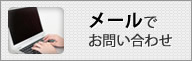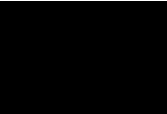» NextFTPの設定方法は?
設定方法は下記をご参照ください。
【ホストを登録する】
ツールバーから![]() ボタンを押すと下のようなホストに接続ダイアログが表示されます。
ボタンを押すと下のようなホストに接続ダイアログが表示されます。
ここで、「個人用フォルダ」を選択して、「新規ホスト」ボタンを押して、
ホームページを転送するホストを登録します。
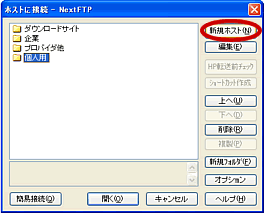
【ホスト設定】
次に、ホストの設定ダイアログが表示されますので、各項目を入力します。
※1 ホスト名
例:test.com(任意の名前で構いません)。
※2 ホストアドレス
ホストアドレス サーバーを入力。
※3 ユーザーID ユーザーID入力。
例:test
※4 パスワード パスワードを入力。
例:*******
※5 ホスト開始フォルダ
/web
注:フォルダ名は必ず/webにして下さい。
※6 ローカル開始フォルダ ご自分のパソコンのフォルダをご指定ください。
例:My Documentsのwebフォルダ
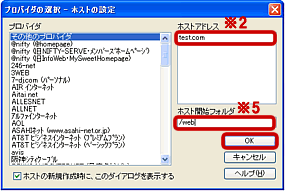
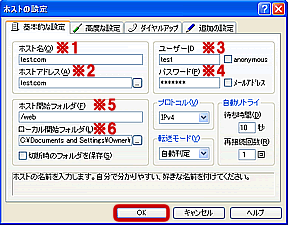
【ホストに接続する】
ホストに接続ダイアログを表示し、先ほど作成したホストを選択して、
「接続」ボタンを押してください。
ホストに接続されます。うまくホストに接続できなかったときは、
「編集」ボタンを押して、 ホストの設定をもう一度よく確認してください。
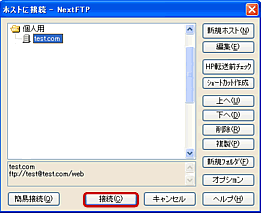
【ホームページを転送する】
ホストに接続すると、左側にローカル(パソコンのハードディスク)、
右側にホスト(FTPサーバ)の内容が表示されます。
ホームページを転送する前に、ローカルとホストのフォルダを確認してください。
NextFTPには、ホームページ転送機能がありますので、
ボタン1つでホームページを簡単に転送できます。
ホームページを転送するには、ツールバーのホームページ転送ボタンを押してください。
全自動でホームページの転送が行われます。
ホームページ転送機能を使うと、ファイルのタイムスタンプを比較し、
更新されたファイルのみを転送します。
ホームページがサブフォルダを使った階層構造になっている場合、自動的にフォルダを作成し、
フォルダを下降しながら 転送します。
また、不要になったファイルは、自動的に削除されます。
注:元々設置されてあるフォルダは削除しないようご注意下さい。
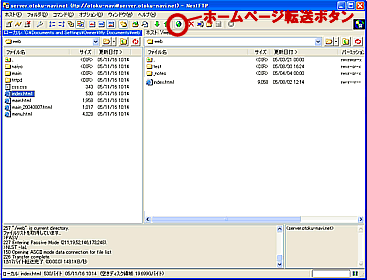
【ホストから切断する】
ホームページが転送できたら、![]() ボタンを押して、ホストから切断してください。
ボタンを押して、ホストから切断してください。
念のため、自分のホームページをブラウザで開いて、転送がうまくできているか確認してください。
Posted in: FTPについて
お支払い方法
ジャパンネット銀行からのお振込や、クレジット決済にてお支払い頂きますと土日祭日のサーバー設定、ドメイン取得が可能です。是非、ご利用ください。