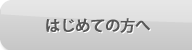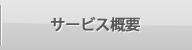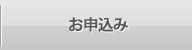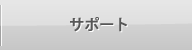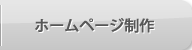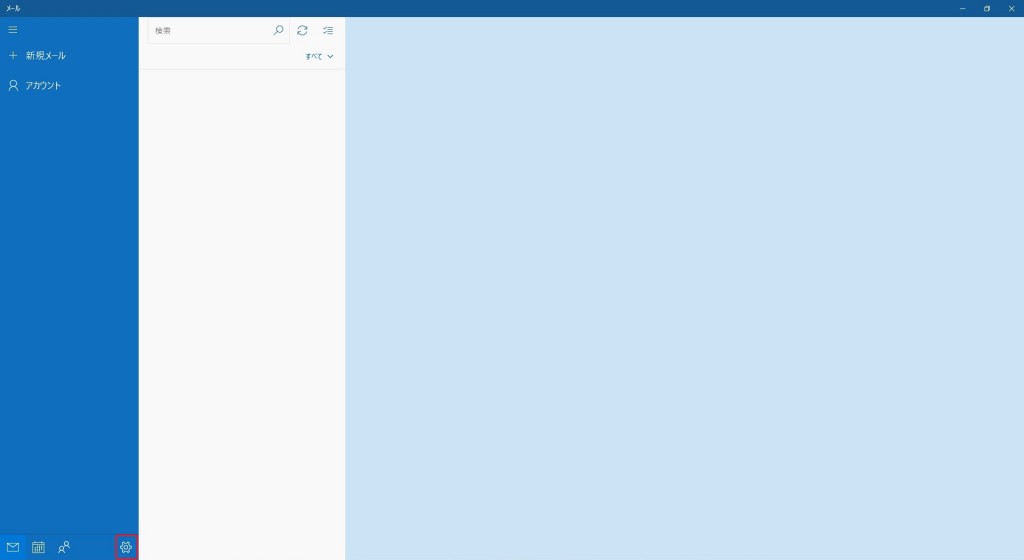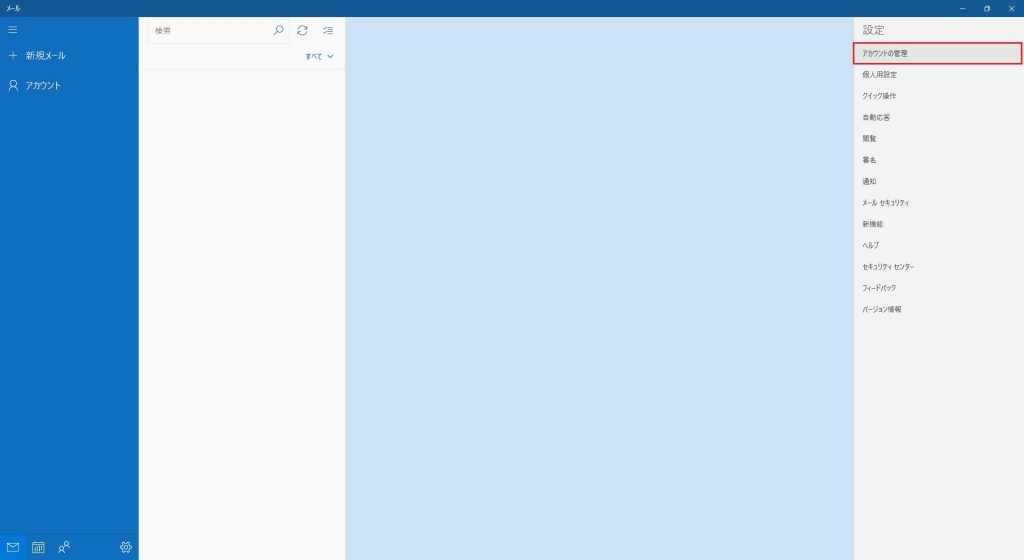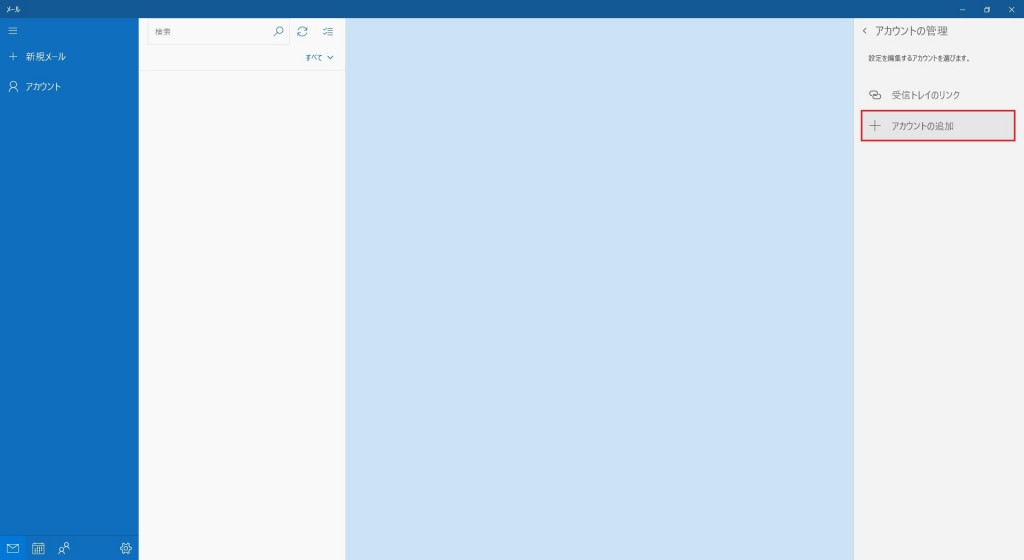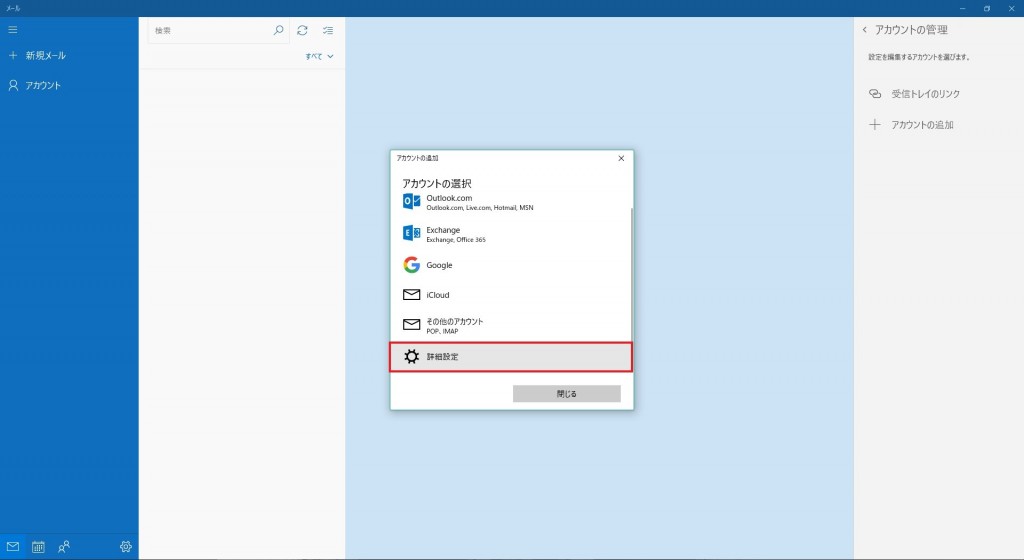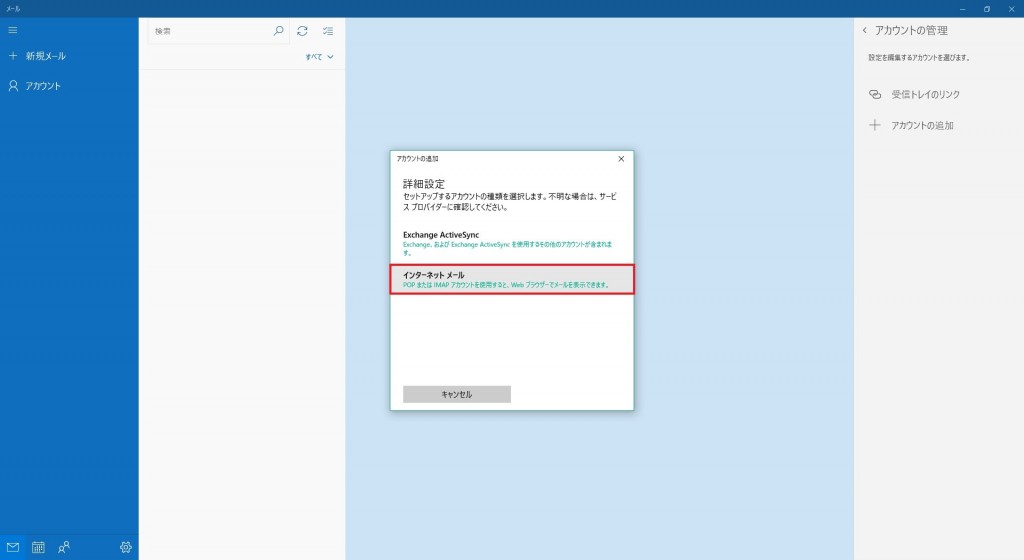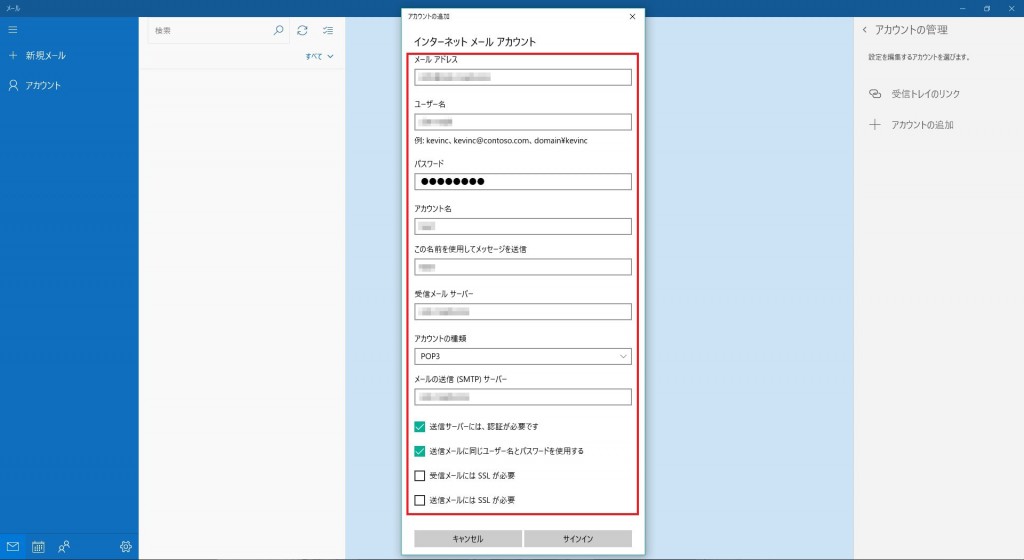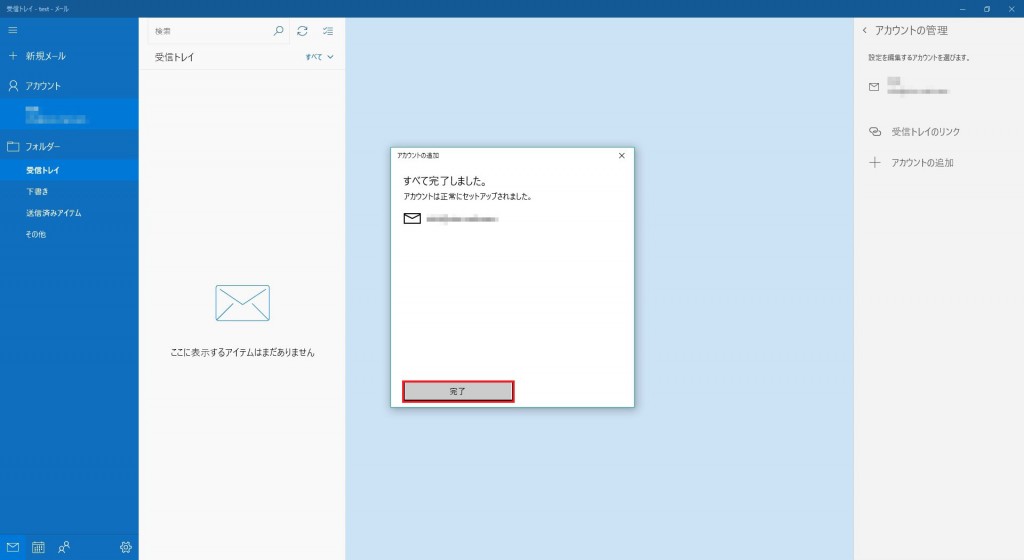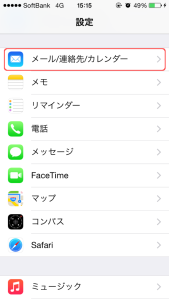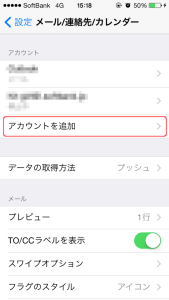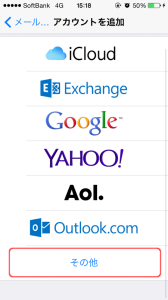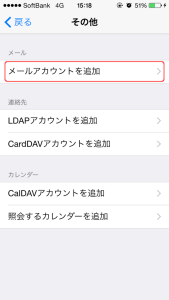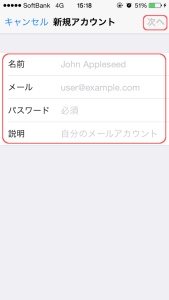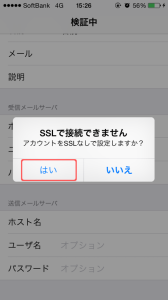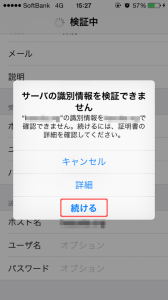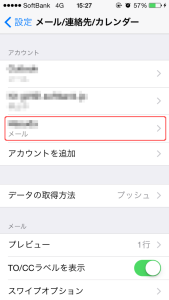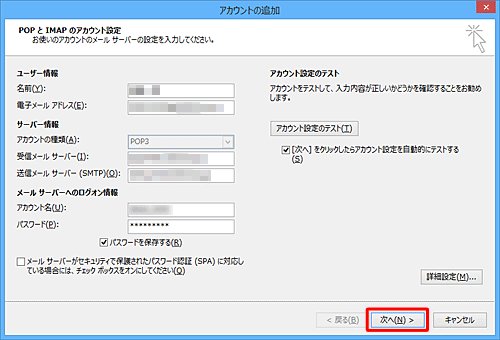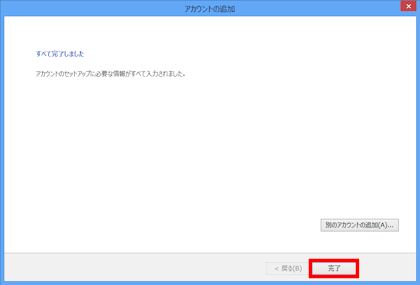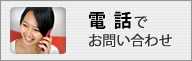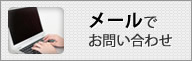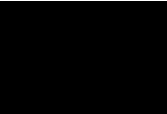» FAQ ? メールについて ?
/ FTP / >>>メール / スクリプト / コントロールパネル / オプション /
/ サービス / 更新 / 解約 / WEBMAIL /
メールについて
【メールソフト設定】Mail (for Mac)
まずは「Mail」を起動します。
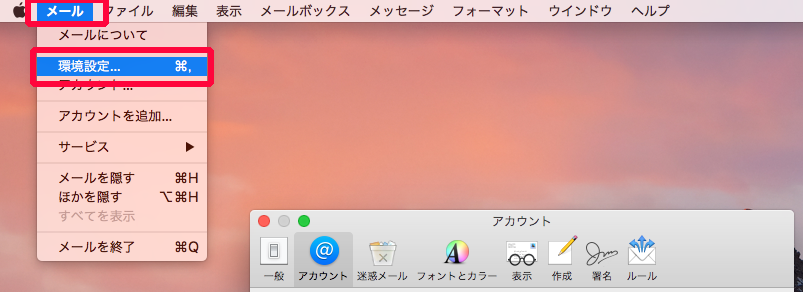
1)Mailが起動したら、メニューバーより「メール」→「環境設定」を選択します。
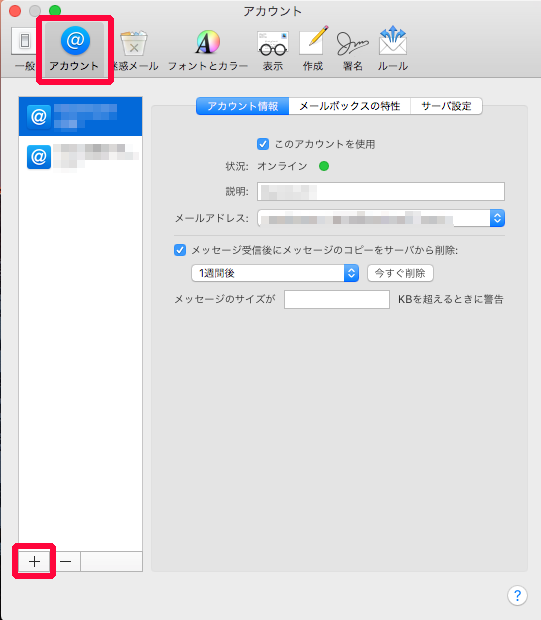
2)「アカウント」のアイコンをクリックし、左下の「+」をクリックしてアカウントの追加を始めます。
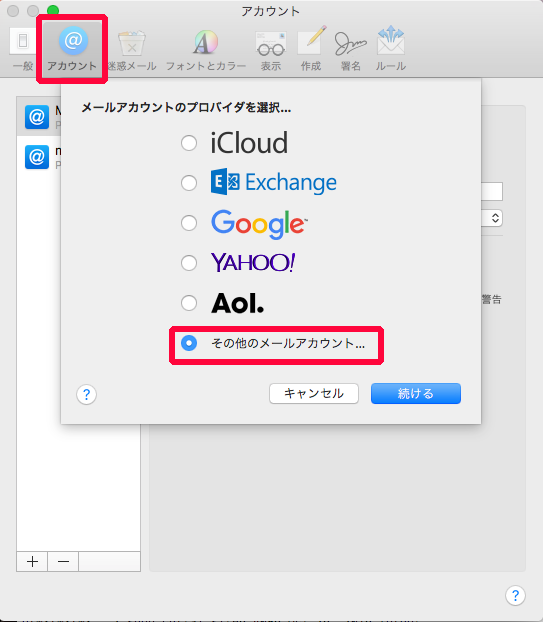
3)【その他のメールアカウント】を選択し、「続ける」をクリックします。
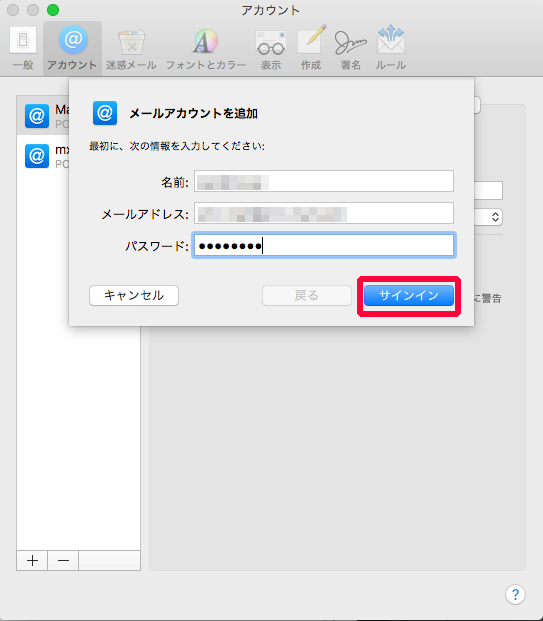
4)「メールアカウントの追加」を下の通り入力します。
名前:任意
メールアドレス:使用したいメールアドレス
パスワード:メールアドレスに対する正しいパスワード
入力が完了したら【サインイン】をクリックします。
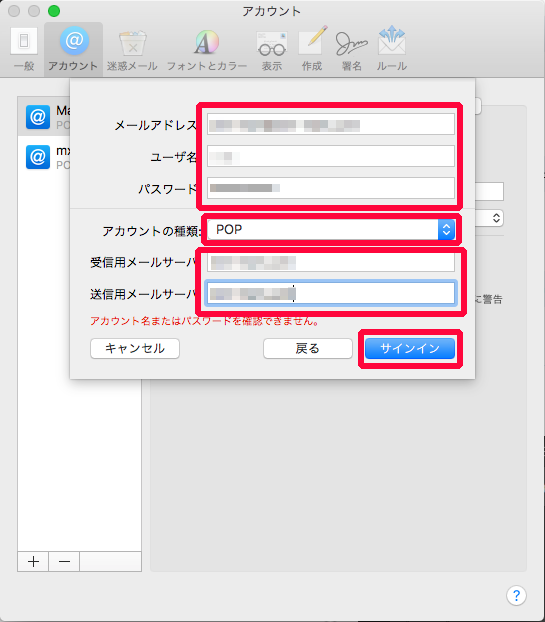
5)画像の通りの画面に進みますので、下記の通り入力します。
メールアドレス:使用したいメールアドレス
ユーザー名:メールアドレスに対するユーザー名
※メールアドレスはユーザー名ではありませんので
充分ご注意頂き設定して下さい。
パスワード:ユーザー名に対する正しいパスワード
アカウントの種類:POP
受信用メールサーバー:登録したいメールアドレスの@含めず後
送信用メールサーバー:登録したいメールアドレスの@含めず後
(例:*****.com *****.jp 等)
入力が完了したら【サインイン】をクリックします。
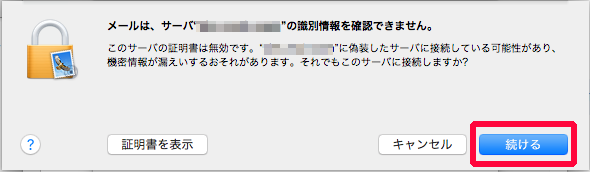
6)識別情報に関するエラーが表示されますので、
【続ける】をクリックします。
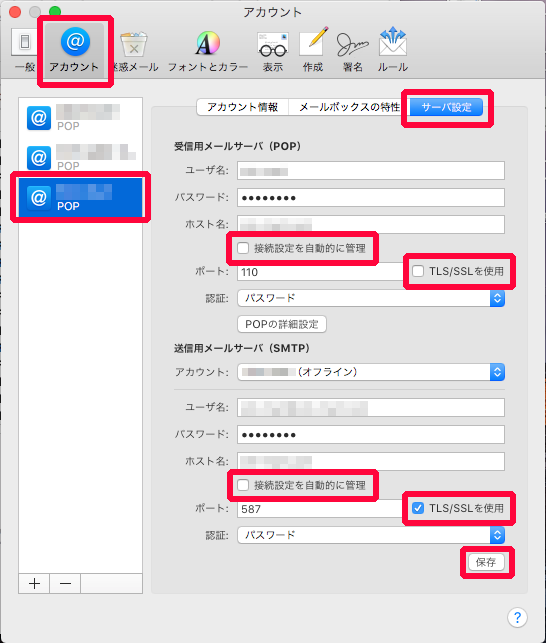
7)通常の設定画面に戻りますので、「サーバー設定」をクリックし、下記の通り設定して下さい。
【受信用メールサーバー(POP)】
□接続設定を自動的に管理:チェックを外して下さい。
ポート:110
□TLS/SSLを使用:チェックを外して下さい。
認証:パスワード
【送信用メールサーバー(SMTP)】
□接続設定を自動的に管理:チェックを外して下さい。
ポート:587
□TLS/SSLを使用:チェックを入れて下さい。
認証:パスワード
入力が完了したら右下の【保存】をクリックします。
以上で設定完了です。
【メールソフト設定】Mail (for Win)
Window10の「メール」を起動します。
1)左下の【歯車マーク】をクリックします。
2)右側に表示されるメニューから【アカウントの管理】をクリックします。
3)【アカウントの追加】をクリックします。
4)【詳細設定】をクリックします。
5)【インターネットメール】をクリックします。
6)下記の通り設定します。
メールアドレス:使用したいメールアドレス
ユーザー名:メールアドレスに対するユーザー名
※メールアドレスはユーザー名ではありませんので、充分ご注意下さい。
パスワード:ユーザー名に対するパスワード
アカウント:任意の名前
この名前を使用してメッセージを送信:任意の名前
受信メールサーバー:お客様のサーバー名
アカウントの種類:POP3
メールの送信(SMTP)サーバー:お客様のサーバー名
以下チェックボックス項目
送信サーバーには、認証が必要です:チェック有り
送信メールに同じユーザー名とパスワードを使用する:チェック有り
受信メールにはSSLが必要:チェック無し
送信メールにはSSLが必要:チェック無し
入力が完了したら【サインイン】をクリックします。
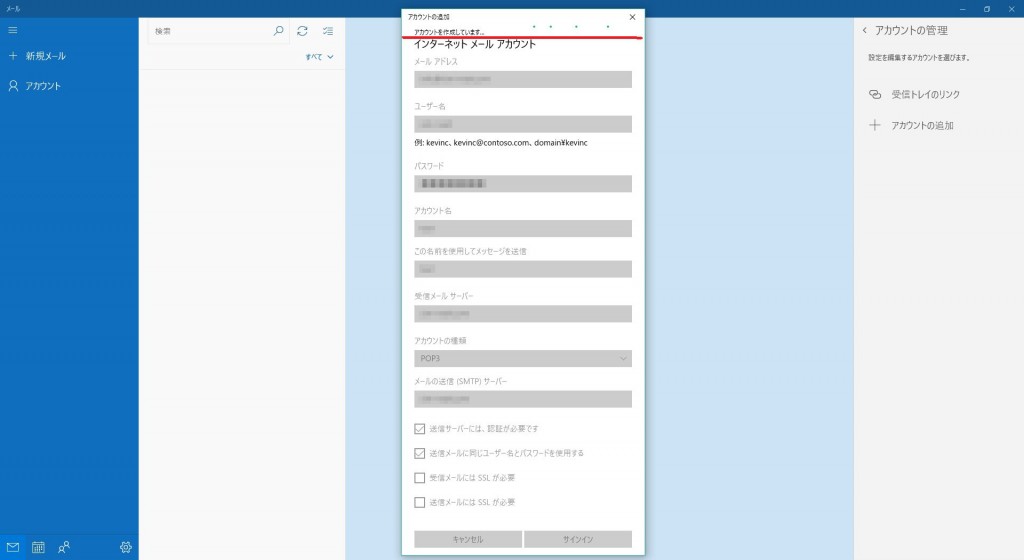
7)読み込みが完了するまで待ちます。
8)【完了】をクリックします。
以上で設定完了です。
メールアカウント設定【iPhone 5s】
【1】メール/連絡先/カレンダーの設定を起動
【2】アカウントの追加画面を表示します
[アカウントを追加] > 「その他」 を選択します。
【3】アカウント情報を入力し、次へお進みください。
「メールアカウントを追加」を選択し、接続情報をご入力の上、「次へ」をタップしてください。
名前:送信者として表示されるお名前
メール:info@domain.com
パスワード:上記メールアドレスに対するパスワード
説明:任意の設定名をご入力ください。
【4】引き続きアカウント情報をご入力ください。
アカウント情報の入力が完了いたしましたら「保存」へお進みください。
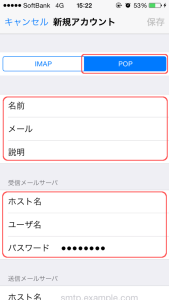
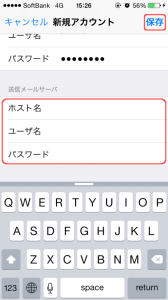
「IMAP」 / 「POP」 > 「POP」を選択 ※弊社サーバーではPOP認証を推奨しております。
名前:送信者として表示されるお名前
メール:info@domain.com
パスワード:上記メールアドレスに対するパスワード
説明:任意
【受信メールサーバー】
ホスト名:www.domain.com(お客様のドメイン名)
ユーザー名:メールアドレスに対するユーザー名(アカウント名)※コントロールパネルでご確認いただけます。
パスワード:上記ユーザー名に対するパスワード
【送信メールサーバー】
ホスト名:www.domain.com(お客様のドメイン名)
ユーザー名:空欄※必ず空欄してください。
パスワード:空欄※必ず空欄してください。
【5】認証・識別情報の確認
・「SSLで接続できません。アカウントSSLなしで設定してみますか? 」 > 「はい」を選択します。
・「サーバーの識別情報を検証できません。設定は”www.domain.com”の識別情報を確認できません。このまま続けますか? 」 > 「続ける」を選択します。
【6】設定完了
以上のようにアカウント設定が追加されれば完了です。
追加されていない場合は、恐れ入りますが、【1】の手順よりもう一度お試しください。
Mac OSX 10.10 にアップデート後、送信ができない
Mac OSX 10.10 にアップデート後、送信だけができなくなった場合、以下をお試しください。
【1】送信できないアカウントの設定画面を開く
[メール] > [環境設定] > [アカウント] >
[アカウント名](問題が起きているアカウント名) > [アカウント情報] タブ
【2】さらに送信用メールサーバーの設定画面を開く
> [送信メールサーバー]タブ > [送信用メールサーバ (SMTP)]プルダウンメニューを開く > [SMTP サーバリストを編集]をクリック
【3】送信用メールサーバーを以下のように設定する
—–[アカウント情報]タブ—–
説明:空欄でかまいません
サーバー名:送信サーバー名(ドメイン名)をご入力ください。例:www.domain.com
TLS証明書:なし
—–[詳細]タブ—–
アカウント設定を自動的に検出して管理:チェックなし
ポート:587
SSLを使用:チェックなし
認証:なし
※ 正しく設定されている場合でも、再入力や設定を上書き保存していただくことにより
解消されるケースが多いようです。
メールアドレスの追加方法は?
コントロールパネルにてユーザ追加を行ってください。
メールアドレスの追加はコントロールパネルにアクセスしてユーザ追加を行う必要があります。
追加したメールアドレスをご利用いただくためにはコントロールパネルにてユーザ追加完了後に
ご利用のメールソフトにてアカウント設定を行う必要がございます。
・コントロールパネルのユーザ追加方法>>>
・メールソフトのアカウント設定方法>>>
転送して尚かつサーバーにもメールを残したい(コントロールパネルがブルーの画面)
下記をご参照ください。
コントロールパネルで電子メールの転送設定を行うと、設定したpopアカウント宛に届いたメールを、
指定した他のメールアドレスに転送することが出来ます。
他のメールアドレスに転送し、且つサーバー に同じメールを残しておきたい場合は
『コピーを保存』というチェックboxにチェックを入れてください。
メールをサーバーに残したままですとディスク容量が増えていってしまいますのでご注意下さい。
■お客様それぞれにお知らせした、コントロールパネルのURLにアクセスして下さい。
ID(ユーザー名)とパスワードの入力が必要ですので、管理者のIDとパスワードを
入力してアクセスして下さい。
ログイン後下記のページが表示されますので変更したいユーザの右にある
![]() ペンシルマークボタンを クリックします。
ペンシルマークボタンを クリックします。
※パスワードの管理は十分ご注意下さい。
※ゴミ箱マークはクリックしないよう慎重に設定を行ってください。
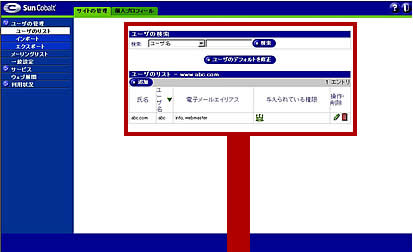

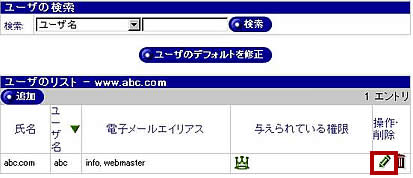
![]() ユーザのパスワード変更やメール転送設定が行えます。
ユーザのパスワード変更やメール転送設定が行えます。
![]() 管理者権限を持ったユーザのマークです。
管理者権限を持ったユーザのマークです。
![]() ユーザがbox毎削除されます。
ユーザがbox毎削除されます。
『ペンシルマーク』ボタンをクリックすると下記のようなページが表示されます。
電子メール設定というタブをクリックしてください。
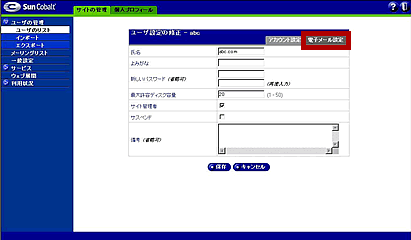
『電子メール設定』タブをクリックすると下記のようなページが表示されます。
転送先アドレスに転送先のメールアドレスを記入し、有効にするというチェックboxに
チェックを入れて保存ボタンをクリックして下さい。
サーバーにコピーを残されたい場合はコピーを保存というチェックboxに
チェックを入れてから保存ボタンをクリックします。
電子メールエイリアスの追加や自動応答メーッセジもこのページで設定することが出来ます。
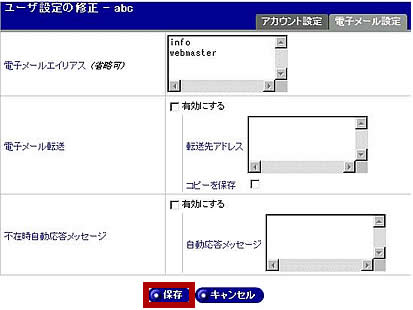
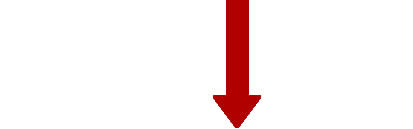
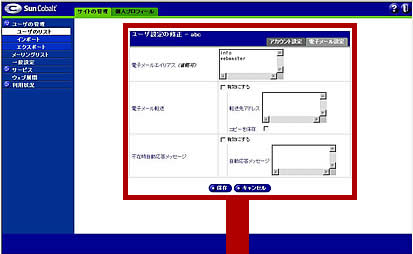
メールが送信できません。
プロバイダ側での送信制限が掛けられている可能性がございます。
送信ポート番号”25″番がブロックされていることがございますので、
そのような場合には、”587″番に設定されると送信できるようになります。
<<プロバイダ一覧>>
・DION 「迷惑メール対策 Outbound Port25 Blocking」
・BIGLOBE 「25番ポートブロックの実施による影響」
・ぷらら 「〔サブミッションポート(port587)とSMTP AUTH〕の標準提供と〔Outbound Port 25 Blocking〕の適用拡大」
・Yahoo!BB 「Outbound Port25 Blocking」
・ASAHIネット 「25番ポートブロック実施のご案内」
・ODN 「Outbound Port25 Blocking(OP25B)について」
・So-net 「Outbound Port25 Blocking」
※送信制限している全プロバイダのリストではありません。
メールソフトでのアカウントの設定内容を教えてください。
下記内容をご参照ください。
ご利用のメールソフトによって若干項目名が異なります。
詳しくはご利用のメールソフトの参考書やヘルプ等でご確認下さい。
□表示名
————任意
□電子メールアドレス
————貴方宛の返信先メールアドレス
————※必ず利用可能なメールアドレスを指定してください。
□受信メールサーバーの種類
————POP3
□受信メールサーバー・POP3サーバー
————www.貴方のドメイン名
□送信メールサーバー・SMTPサーバー
————www.貴方のドメイン名
□アカウント名
————ドメインのユーザー名
□パスワード
————ドメインのユーザー名に対するパスワード
■例:test.com
表示名——————————test
電子メールアドレス———————test@test.com
受信メールサーバーの種類————–POP3
受信メールサーバー・POP3サーバー——-www.test.com
送信メールサーバー・SMTPサーバー——-www.test.com
アカウント名—————————test
パスワード—————————-testに対するパスワード
OutlookExpressでのアカウントの設定方法を教えてください。
下記内容をご参照ください。
メールソフトによってアカウント設定方法は若干異なります。
ここではWindowsXPでのOutlookExpressのアカウント設定方法をご説明いたします。
バージョン等によっても若干異なりますので詳しくはご利用いただいている
メールソフトの参考書やヘルプでご確認下さい。
アウトルックエクスプレスを起動して、「ツール(T)」→「アカウント(A)」をクリックします。
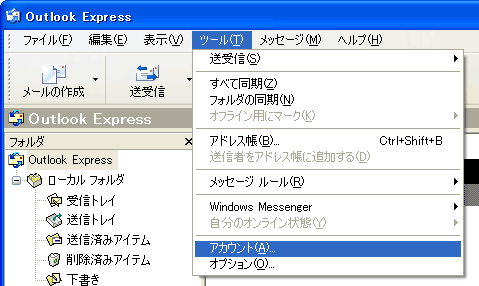
次のような画面が表示されるので、「メール」タブの中の
「追加(A)>」→「メール(M)」をクリックします。
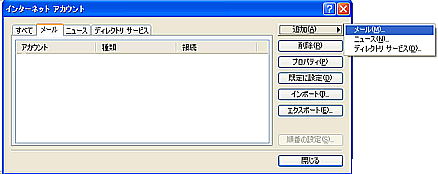
「表示名(D):」は自分から他の人に送信した時に相手側の「送信者」の欄に表示される名前です。
お好きな名前を入力しましたら、「次へ(N)>」をクリックします。
例:Taro Suzuki
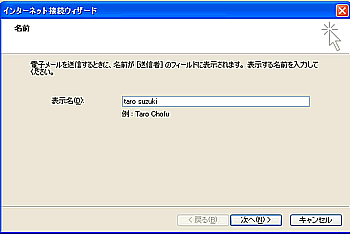
「電子メールアドレス(E):」に自分のメールアドレスを入力します。
利用できないメールアドレスを指定すると正しくメールの送受信が行えませんのでご注意下さい。
例:taro@abc.com
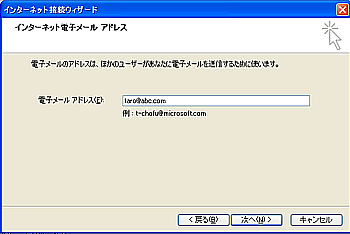
「受信メールサーバーの種類(S)」は「POP3」のままで、
「受信メール(POP3、IMAPまたはHTTP)サーバ(I):」と「送信メール(SMTP)サーバ(O):」は
両方とも「www.ドメイン」にします。
例:www.abc.com
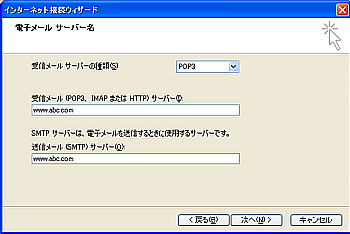
「アカウント名(A):」と「パスワード(P):」をそれぞれ入力して「次へ(N)>」をクリックします。
例:taro
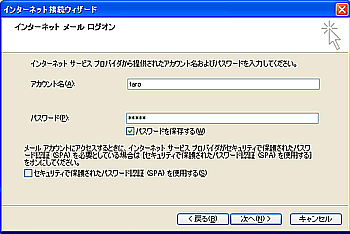
以下の画面が表示されれば「完了」をクリックして完了です。
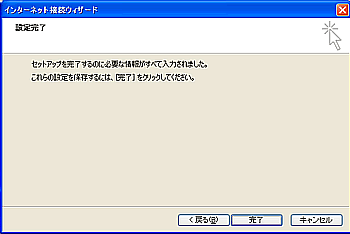
pop before smtp とは何ですか?
pop before smtpは不正中継を防ぐシステムです。
お客様のメールソフトで受信時にパスワード認証することにより当社サーバーのお客様であることを確認し、
送信を許可する仕組みがpop before smtpです。SPAMMAILなどの迷惑メールの送信(中継)を防ぐために
このシステムを使用しております。
※ POP認証(受信時にパスワードで認証すること)をしないで、メールの送信 だけが可能な状態だと、
本人でなくても本人になりすましてメールを送信することが出来てしまう為、
悪用し て不特定多数に送られるスパムメールやウィルスメールを送るときに、
本人になりすましてメールを送られてし まう、踏み台にされてしまうという危険性があります。
送信エラーになりますが・・・。
受信作業後接続を切断すると送信することができません。
弊社サーバーはpop before smtpを採用しており、受信作業後接続を切断すると
送信することができませんのでご注意下さい。
以下のような場合は改めて受信作業を行ってから送信作業を行ってください。
ご利用のメールソフトにpop before smtp機能がある場合はその機能を有効にしてください。
詳しくはご利用のメールソフトの参考書やヘルプをご参照下さい。
・受信作業を行わなかった場合
・受信作業後、接続を切断してしまった場合
・受信作業後、10分以上経過した場合
メールの添付ファイルの容量制限をおしえてください。
一度に送信できるメールの容量を5MBまでです。
送信するときにデーター変換するので実質2.5MB?3MBとなります。
メルマガ配信は可能ですか?
ご利用いただけません。
メルマガ配信はサーバーに負荷がかかる為、 弊社サーバーを利用しないメルマガ配信専門の
無料サービス等をご利用ください。
接続プロバイダ「 WAKWAK 」を利用しているのですが・・
インターネット接続プロバイダ「 WAKWAK 」をご利用の方は下記をご参照ください。
「 WAKWAK 」は平成17年3月1日(火)より「 ISPのメールサーバを利用しないメール送信[Port25]を拒否する 」
というメール送信制限、 「 Outbound Port25 Blocking 」を開始しています。
「WAKWAK」をご利用の方は下記の対処方法をご参照いただいた上でポート587をご利用ください。
>>>ブロードバンド・プロバイダWAKWAK
Quota exceededというエラーが表示され受信できません。
ディスク使用容量が割当て容量に対し100%オーバーしていることが考えられます。
割当て容量、もしくはご契約容量に対し使用量が100%オーバー致しますと
このエラーが表示され受信することが出来なくなります。
コントロールパネルにて使用状況→ディスクをご確認下さい。
どのユーザの使用量が多いか確認し、ユーザの使用量が100%オーバー している場合は
ファイルの整理 削除を行ってください。
アクセスログが増えている場合は削除いたしますのでお問合せフォームよりご依頼ください。
アクセスログはお客様のサイトに訪問した足跡 が記録されたログです。
何かトラブルが発生し警察などに提出する 大切な情報ですがご希望によって
弊社にて削除いたしますのでお問合せフォームよりご依頼ください。
No such user hereというエラーが表示され送信できません。
メールアドレスが正しいかご確認下さい。
No such user here のエラーはそのようなユーザが見つからないといった内容のエラーです。
現在利用可能なメールアドレスが指定されているかご確認下さい。
Docomoのメールアドレスに送信すると550 Unknown userのエラーが返ってくる。
iモードセンターによって制限がかかる場合がございます。
iモードセンター側で宛先不明となるアドレス及び、受信拒否を設定されていて
メールを受信できないアドレス宛に 継続的なメール送信等が確認した場合、
短時間の制限をかける場合がございます。
又、iモードセンター側にて 受信ブロックを実施してアクセスしづらい事象が発生する場合がございます。
iモードセンター側の事情の為弊社にて 調整することが出来ません。
このようなエラーが発生した場合は時間を置いて再度送信してください。
mailscannerという送信者からメールが届くのですが。。
サーバー側でウィルス駆除したメールです。
弊社サーバーのウィルスチェックにかかりウィルスを駆除したメールは
送信者がmailscannerとなり更に件名にvirusという文字列が指定された形で配信されます。
ウィルスメールの配信先Fromに見覚えがある場合はそのメールアドレスの所有者のパソコンが
ウィルスに感染している可能性がありますのでウィルス駆除するよう連絡してください。
ウィルスチェックの設定を変更できますか?
変更出来ません。 弊社サーバーのウィルスチェックはAUTO専用となっております。
アップデートも全て自動で行われております。
設定の変更は行えませんのでご了承下さい。
弊社のウィルスチェックサービスは100%ウィルス感染を防げるということを保証したサービスではございません。
ご利用されているパソコンには別途ウイルス対策ソフト等をインストールし併用されることをお奨め致します。
スパムメールフィルターの設定はどこで行うのですか?
コントロールパネルで設定を行うことが出来ます。
詳細はFAQのコントロールパネルをご参照下さい。
ウェブメールにアクセスする為のURLは?
http://貴方のドメイン名/webmail/ です。
上記URLにアクセスしWebMailをご利用ください。
WebMailの利用方法はFAQのWebMailをご参照ください。
尚、ご利用頂いているサーバーによりましては、WebMailの機能の付いていないサーバーがございます。
WebMailを利用したい場合は、弊社お問い合わせフォームよりその旨ご連絡下さい。
接続プロバイダ「 @nifty 」を利用しているのですが・・
インターネット接続プロバイダ「 @nifty 」をご利用の方は下記をご参照ください。
「 @nifty 」は「 ISPのメールサーバを利用しないメール送信[Port25]を拒否する 」
というメール送信制限、 「 Outbound Port25 Blocking 」を開始しています。
「@nifty」をご利用の方は下記をご参照いただいた上でポート587をご利用ください。
>>>@niftyの取り組み
APOPは利用出来ますか?
ご利用のサーバーによって異なります。下記をご参照ください。
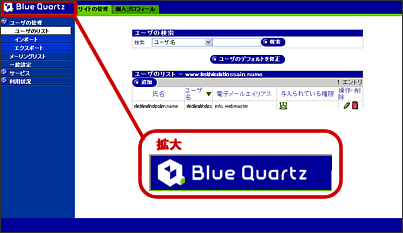
上記サーバーをご利用のお客様以外はお問合せフォームよりご連絡いただけば
APOPをご利用いただけるよう設定させて頂きます。
上記サーバーをご利用のお客様はAPOPの代わりに POP3S をご利用ください。
POP3S に関しましては下記をご参照ください。
POP3Sはデフォルトではご利用いただけない設定となっております。
下記設定を行ってもご利用いただけない場合はお問合せフォームよりご連絡ください。
■OutlookExpressの設定方法
ツール→アカウント にて ご利用いただくメールアドレスのオプションを開いてください。
詳細タブをクリックし、受信メール(POP3)の下にございます
「このサーバーは セキュリティーで保護された接続(SSL)が必要」にチェックを入れます。
チェックを入れると自動的に pop の ポート番号が 995 に変わります。
その後に 適用、OK ボタンをクリックします。
「このサーバーはセキュリティーで保護された接続(SSL)が必要」に
チェックを入れた状態で送受信を致しますと
「接続しているサーバ?は確認できないセキュリティ証明書を 使用しています。
証明書チェーンは処理されましたが、
信頼プロバイダが信頼していないルート証明書で強制終了しました。
このサーバーを使用し続けますか?」といったダイアログ が立ち上がりますが
「はい」をクリックしてご利用ください。
セキュリティ証明書はBlueQuartz のシステムが作成した証明書の為、
このようなメッセージが表示されますが暗号には問題がございませんのでご了承ください。
メーリングリストが送れません。
弊社問い合わせフォームよりお問い合わせ下さい。
【メールソフト設定】Microsoft Outlook 2013
Outlook 2013 を起動します。
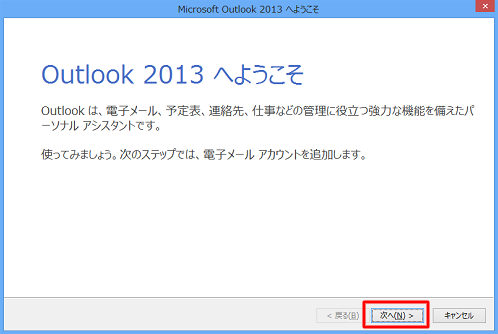
初めて起動した場合は「Outlook 2013 へようこそ」画面が表示されるので、【次へ】をクリックします。
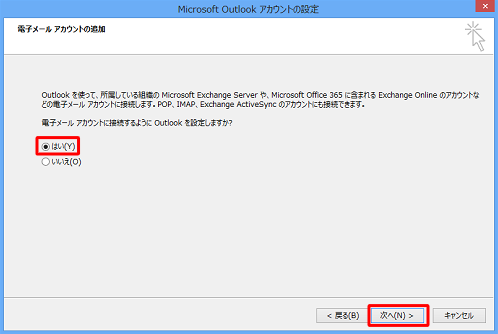
1)「電子メールアカウントの追加」画面が表示されます。【はい】を選択し、【次へ】をクリックします。
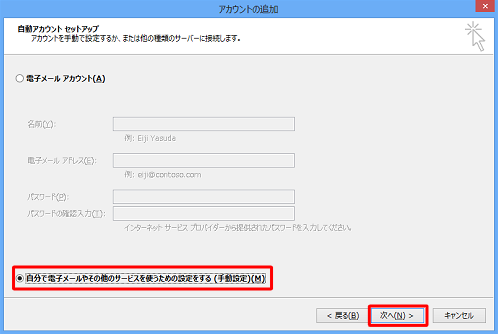
2)「自動アカウント セットアップ」画面が表示されます。画面左下の【自分で電子メールやその他のサービスを使うための設定をする (手動設定)】にチェックを入れ、【次へ】をクリックします。
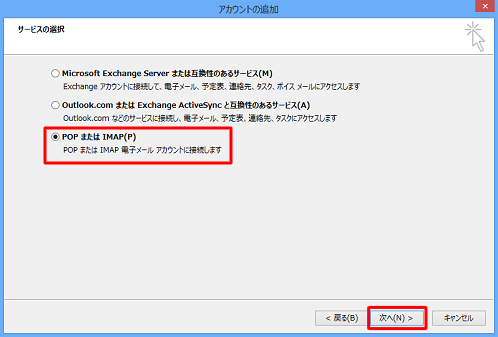
3)「サービスの選択」画面が表示されます。【POPまたはIMAP】を選択し、【次へ】をクリックします。
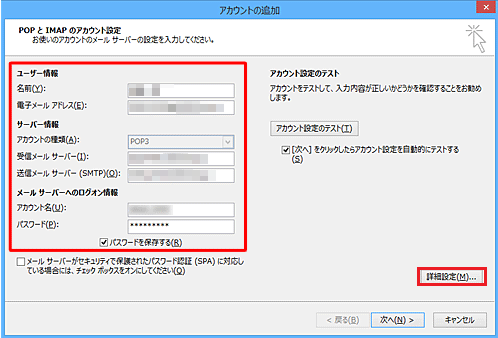
4)「POPとIMAPのアカウント設定」画面では、各項目を以下のように入力します。
名前:任意
電子メールアドレス:使用したいメールアドレス
アカウントの種類:POP3
受信メールサーバー:お客様のサーバー名
送信メールサーバー(SMTP):お客様のサーバー名
アカウント名:使用したいメールアドレスのユーザー名
パスワード:上記のパスワード
「次へ」ボタンをクリックしたらアカウント設定をテストする:チェック無し
上記の通り入力完了しましたら【詳細設定】をクリックして下さい。
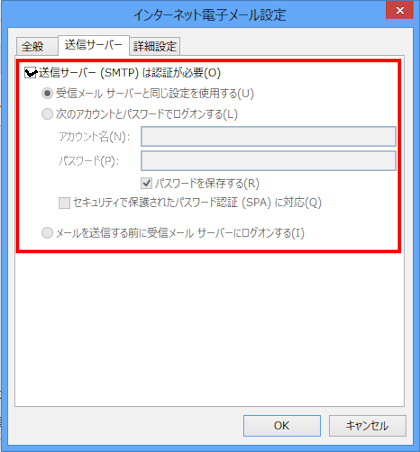
5)「送信サーバー」タブを選択し、各項目を以下のように設定します。
送信サーバー (SMTP) は認証が必要:チェックを入れる
受信メールサーバーと同じ設定を使用する:チェックを入れる
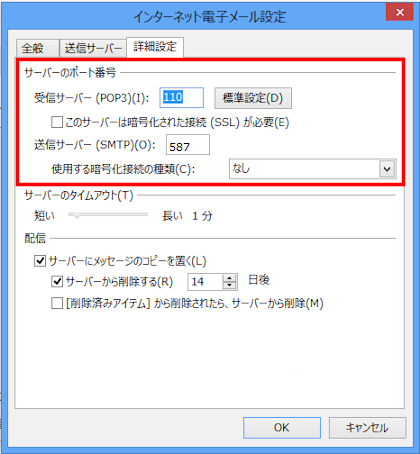
6)「詳細設定」タブを選択し、各項目を以下のように設定します。
「サーバーのポート番号」
受信サーバー(POP3):110
このサーバーは暗号化された接続(SSL)が必要:チェック無し
送信サーバー(SMTP):587
使用する暗号化接続の種類:無し
入力が完了したら、【完了】をクリックします。
お支払い方法
ジャパンネット銀行からのお振込や、クレジット決済にてお支払い頂きますと土日祭日のサーバー設定、ドメイン取得が可能です。是非、ご利用ください。