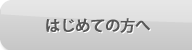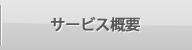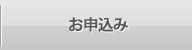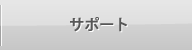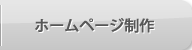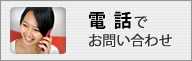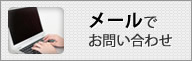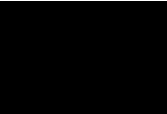» メール送信時時の認証方式変更のお知らせ
弊社サービスをご利用いただきありがとうございます。
現在、メールアカウントが不正アクセスによって
迷惑メールの配信に利用されるケースが増加しております。
この度、対策としてメールサーバーの認証方式を一部変更させて
いただく運びとなりましたので、お知らせいたします。
以下の日程で変更が適応されますので、メールソフト内の
認証方式の設定のご変更をお願い申し上げます。
————————————–
何卒、ご理解とご協力をお願い申し上げます。
下記に各メールソフトの設定方法を添付させていただきますので、
設定変更の際の参考になれば幸いです。
◎Outlook 2010
1)Outlook 2010 を起動し、メニューバーより
【ファイル】→【情報】→【アカウント設定】を選択します。
2)「電子メール アカウント」画面が表示されます。
「電子メール」タブで設定を確認するアカウントを選択し、【変更】をクリックします。
3)「インターネット電子メール設定」が開きますので、
設定内容に誤りがないことを確認し、【詳細設定】をクリックします。
4)「送信サーバー」タブを選択し、以下の情報を確認します。
5)【送信サーバー (SMTP) は認証が必要】にチェックをいれます。
【受信メールサーバーと同じ設定を使用する】を選択します。
6)「詳細設定」タブを選択し、以下の情報を確認します。
【受信サーバー (POP3)】に「110」と入力されていることを確認します。
【このサーバーは暗号化された接続 (SSL) が必要】はチェックしません。
【送信サーバー (SMTP)】に「587」と入力されているか確認します。
【使用する暗号化接続の種類】は「なし」を選択します。
7)設定内容に誤りがないことを確認し、【OK】ボタンをクリックします。
8)「インターネット電子メール設定」画面に戻ったら、【次へ】をクリックします。
9)【完了】をクリックします。
◎Windows Live Mail
1)メールソフトを開き上のタブ”アカウント”をクリックする。
2)”プロパティ”をクリックする。
3)プロパティを開いたら、4つのタブが表示されるので
“サーバー”を開く。
4)”サーバー”の中の一番下”送信メールサーバー”の項目の中の、
このサーバーは認証が必要にチェックを入れる。
5)”このサーバーは認証が必要”の右の”設定”をクリックする。
6)”受信メールサーバーと同じ設定を利用する”にチェックが入っていたら
“OK”をクリックする。
7)一つ前の画面にもどるので、同じく”OK”をクリックする。
以上で完了です。
◎Thunderbird
1)メールソフトを開き、左側のメニューから編集したいメールアドレスをクリックする。
2)中央に大きくメニューが表示されるので、中央の”アカウント”内の”このアカウントの設定を表示する”を
クリックする
3)”アカウント設定が”表示されるので、その中の左側のメニューから
“サーバー設定”をクリックする。
4)右寄りにサーバー設定が表示されるので、”セキュリティ設定”の項目の中を
接続の保護:なし
認証方式:平文のパスワード認証(安全でない)
と設定をする。
※(安全でない)と記載がありますが問題はありません。
5)念のため”OK”をクリックして一度設定を保存します。
6)もう一度手順の1)と2)を行ないアカウントの設定画面を開きます。
7)設定画面を開いたら左側のメニュー内の一番下”送信(SMTP)サーバー”を
クリックします。
8)右寄りに”送信(SMTP)サーバー”の設定画面が表示されるので、
その中の右側の”編集”を開きます。
9)小さな枠で送信(smtp)サーバーの設定画面が別で開きます。
その中の”セキュリティと認証”内を
接続の保護:なし
認証方式:平文のパスワード認証(安全でない)
ユーザー名:サーバー管理者のユーザー名(アカウント)
と設定をする。
※(安全でない)と記載がありますが問題はありません。
※ユーザー名はメールアドレスではないので入力に注意して下さい。
10)”OK”をクリックして閉じます。
11)前の画面に戻りますので”OK”をクリックして閉じます。
お支払い方法
ジャパンネット銀行からのお振込や、クレジット決済にてお支払い頂きますと土日祭日のサーバー設定、ドメイン取得が可能です。是非、ご利用ください。